Инсталиране на Windows 7 виртуална машина Oracle VM VirtualBox, техническа документация
Инсталиране на виртуална машина с Windows 7 в Oracle VM VirtualBox

1. Въведение
Oracle VM VirtualBox е безплатна за виртуализация приложение, предназначени да се движат по различни операционни системи. Виртуализация в този контекст означава, че софтуерът позволява да се инсталира, стартира и използва различни операционни системи на един физическо устройство. Например, с помощта на Oracle VM VirtualBox, можете да стартирате Linux и Mac за Windows. Всички виртуални машини са изолирани един от друг, което открива възможности за използване на VirtualBox: познаване на операционни системи, софтуер за тестване, използване на софтуер, който по една или друга причина не работи в операционната система домакин и много повече.
Това ръководство съдържа софтуер инсталация Oracle VM VirtualBox, и се счита за пример за внедряване на виртуални машини с Windows 7 операционна система.
За да се разбере съдържанието на тези глави, които препоръчваме ви първо да се запознаете с основните понятия:
домакин Операционната система (ОС) - операционната система на физическия компютър, който е бил инсталиран VirtualBox. Има версии на VirtualBox за операционни системи домакин-Windows, Mac OS X, Linux и Solaris. Вижте Глава 1.3.
Всичко, което е описано в това ръководство, в повечето случаи, приложими за всички операционни системи; разлики, произтичащи от използването на тази или онази платформа, ще бъдат показани отделно.
Гост операционна система (OS гост) - операционна система работи на виртуалната машина. Теоретично, VirtualBox да стартирате всяка операционна система на x86 архитектура (DOS, Windows, OS / 2, FreeBSD, OpenBSD), но за да се постигне показателите за успешно представяне, най-близо до оригинала, е необходимо да се избере оптималните параметри, присъщи на дадена операционна система. Виж. Раздел 1.3.
Виртуална машина (VM) - е специална среда, която VirtualBox създава за вашия гост операционна система, докато се изпълнява. С други думи, можете да стартирате операционната система гост в VM. Обикновено, ВМ е под формата на диалоговия прозорец на работния плот на вашия компютър, но също може да се показва в режим на цял екран или дистанционно от друг компютър, в зависимост от това какъв вид потребителски интерфейс, използван от VirtualBox.
VM е набор от параметри, които определят работата си и че могат да се видят в диалоговия прозорец за настройки. В този комплект включва настройките на хардуера (колко памет трябва да е в VM, който твърди дискове и чрез които контейнер файлове VirtualBox да виртуализират, снимки на всяко CD-ROM диск, за да бъдат записани, и т.н.), както и информация за състоянието (тичане дали VM в момента, там се съхраняват, независимо дали се прави моментна снимка на състоянието му и т.н.). Тези настройки са дублирани в прозореца на VirtualBox мениджър и VBoxManage интерфейс за командния ред.
1.2. Изисквания към хардуера
Като се започне и Oracle VM Virtual Box може да работи правилно на компютър, който отговаря на следните критерии:
Processor. всеки Intel или AMD, е съвместим с x86 архитектурата, с функцията си на подкрепа за визуализиране на хардуер VT-х / AMD-V, или без него. Виж. Раздел 3.1.
Място на твърдия диск. 200 MB, за да инсталирате VirtualBox + 20 GB за инсталиране на VM.
Тези изисквания са приблизителни и зависят от системните изисквания, установени от виртуалната ОС.
1.3. Поддържани операционни системи домакини
VirtualBox работи на следните домакин операционни системи:
Задължително хардуер Intel. Вижте. Оригиналът ръководство за употреба dlyaOracleVMVirtualBox, глава 14 (на английски).
- Linux (32-битова и 64-битова). Тя също така включва:
- Ubuntu, версия 12.04 на 16.10
- Debian GNU / Linux 7 ( «Уизи») и 8 ( «Джеси»)
- Oracle Enterprise Linux 5, Oracle Linux 6 и 7
- Redhat Enterprise Linux 5, 6 и 7
- Fedora Core / Fedora, версия 6 от 25
- Gentoo Linux
- OpenSuSE, версия 11.4 13.2
VirtualBox също могат да се движат по повечето системи, базирани на Linux ядро версия 2.6 или по-3.x, VirtualBox помощта на съветника за настройка или чрез стартиране на инсталацията ръчно. Вижте. Оригиналът ръководство за употреба dlyaOracleVMVirtualBox, раздел 2.3 (на инж. Ланг.). Официално тествани и се поддържа от версиите на Linux, която е представена от съответния инсталационния пакет VirtualBox.
Моля, имайте предвид, че като се започне с VirtualBox 2.1, системата за домакин на базата на Linux 2.4 вече не се поддържа.
- Solaris (64-битова) се поддържа с ограниченията, посочени в оригиналния упътване за употреба dlyaOracleVMVirtualBox, глава 14 (на английски език).
- Solaris 11
- Solaris 10 (U10 и по-горе)
Моля, имайте предвид, че по-горе списък е неофициално. Oracle поддръжка за клиенти с съответния договор е ограничена до посочения хост системата. Всеки компонент белязан експериментално. Тя не се поддържа. Коментари и предложения по тези компоненти са добре дошли.
2. Инсталиране на Oracle VM VirtualBox за Windows
Преди да инсталирате VirtualBox насърчавани да прегледате списъка на поддържаните операционни системи. Също така е силно препоръчително да инсталирате най-новите актуализации, пуснати за версията на операционната система.
Изберете Windowshosts на програмната система (хост OSWindows).
Стартирайте съветника за настройка, щракнете върху Напред в диалоговия изскачащ прозорец (по-долу). ако искате да продължите и Cancel (Отказ). ако искате да я прекъсне.
В следващия прозорец, можете да изберете необходимите съставки и да определи пътя на инсталацията. В допълнение към VirtualBoxApplication (приложения) на разположение на следните компоненти:
VirtualBoxUSBSupport (podderzhkaUSB) - Този софтуерен пакет съдържа специални драйвери, необходими за пълна подкрепа на USB-устройства в VM.
VirtualBoxNetworking (Network) - Този софтуерен пакет съдържа допълнителни драйвери за конфигурацията на мрежата, необходими за подкрепа на режим на програмиране мрежа мост (той е необходим за адаптера за VM мрежа също е на разположение от други машини на истинска мрежа).
VirtualBox Python 2.x Support (Python подкрепа 2.x) - Този софтуерен пакет съдържа Python скриптови файлове за подпомагане на развитието на API интерфейс VirtualBox.
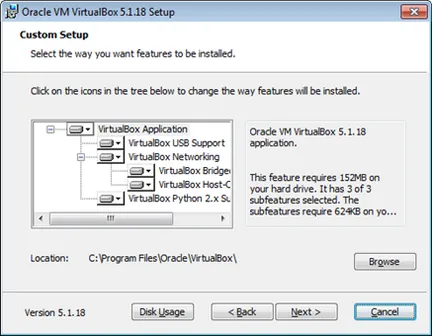
Фигура 1. Компоненти на VirtualBox
Внимание! За да работите, че е необходимо, че системата вече е инсталиран работи с версия на Windows Python.
С натискането на всеки един от елементите на контекстното меню се появява, където можете да изберете метода на инсталация за всеки от компонентите: Willbeinstalledonlocalharddrive (Ще се инсталира на локалния твърд диск), Willbeinstalledtorunfromnetwork (Ще се инсталира, за да се стартира от мрежата), Entirefeaturewillbeunavailable (функция няма да работи).
За да се върнете към предишната стъпка от процеса на инсталация, изберете Назад (Назад). Кликнете върху Отказ (Cancel), за да отмените инсталацията.
Използвайте Преглед (Преглед) Можете да промените папката, където е инсталирана програмата. бутон DiskUsage (Използване на диска), ще се превърнат в прозорец DiskSpaceRequirements (изискванията за дисково пространство). където ще бъде показано колко свободно пространство на твърдия диск, е необходимо да се инсталира избрания компонент.
Натиснете Next (Напред) за да продължите стандартната инсталация.
В следващия прозорец можете да изберете дали да добавите програма към менюто за бърз старт - на работния плот и в лентата с инструменти за бързо стартиране, както и дали да се направи файлови асоциации (отметката до тази опция ще гарантира отваряне на цялата необходима VirtualBox файлове само в тази програма). За да продължите с инсталацията, без да променя нищо, щракнете върху Next (Напред).
Нов диалогов прозорец ще предупреждават, че следващата стъпка на инсталацията след прекъсване на комуникацията с мрежата (както местни, така и интернет). Натиснете Да (Yes). и след това - Install (Инсталирай).
В зависимост от операционната система на настройките ви може да бъдете подканени да инсталирате потвърждението на софтуер. За да продължите, изберете Install (Инсталирай).
Кликнете върху Край (Завършване) След приключване на процеса. Ако няма да стартирате програмата веднага, а след това махнете StartOracleVMVirtualBoxafterinstallation (ZapustitOracleVMVirtualBoxposle инсталация).
Инсталиране на Oracle VM VirtualBox е завършена.
3. Virtual Machine Монтаж sWindows 7 на Oracle VM VirtualBox
3.1. Проверка на хардуер подкрепа характеристики
Преди да започнете инсталацията е препоръчително да се уверите, че процесора на компютъра поддържа VT-х / AMD-V за визуализиране на хардуер, което е необходимо да се работи с виртуални машини, както и че е включен (някои производители лаптоп, например, да го спрете по подразбиране). В противен случай, стартиране и експлоатация на редица гости системи няма да бъде възможно.
За да направите това, отидете в BIOS настройка, натиснете и задръжте клавиша F2 при стартиране на компютъра. BIOS екран може да изглежда различно, но като правило, за Intel функция за визуализиране на хардуер се раздели процесор, чипсет, Advanced или понякога SecuritySettings и се нарича технологията Intel виртуализация и виртуализация. За да я активирате, щракнете върху името на функцията и промяна на статута на хора с увреждания (хора с увреждания), за да Enabled (Активирано). Ако имате AMD процесор, настройките за визуализиране на хардуер може да се нарече SecureVirtualMachines. Той е включен, както и в предишния случай. Щракнете Exit (Изход), за да запазите настройките -> SaveExitSetup (Запазване и да излезете от настройката) или SaveChangesandReset (Запазване на промените и рестартиране).
Внимание! За да започнете и да стартирате някои версии на Windows в VirtualBox, не е необходимо тази функция. По-специално, това се отнася за Windows 7 и Windows XP. Моля, имайте предвид, че липсата на подкрепа за виртуализиране на хардуер на процесора на компютъра ви е вероятно да доведе до факта, че изборът на малко инсталирана операционната система гост, ще видите само 32-битова версия.
Ключови комбинация, за да влезе в BIOS се различават от производителите на дънни платки, затова ви препоръчваме предварително да се запознаят с ръководството за потребителя на вашия модел.
3.2. Инсталиране на Windows 7 на виртуална машина Oracle VM VirtualBox
Отворете разкопчан файла: кликнете с десния бутон на мишката и от контекстното меню изберете опцията Open с ... -> Продължи ispolzovatOracleVMVirtualBoxManager.
Отваря прозореца за внос конфигурации. които ще бъдат изброени параметри внесени виртуална машина и неговите устройства.
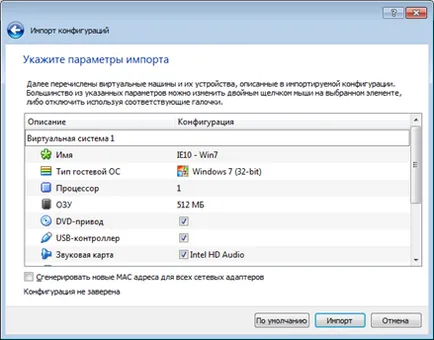
Фигура 2. Параметри на внесени виртуална машина
3.2. Създаване на Windows 7 виртуална машина
Раздел 3.2. по време на инсталацията на готовия виртуална машина на VirtualBox също внасят основните и настройки. те могат да бъдат проверени и да се промени, ако е необходимо, преди да започне виртуалната ОС.
За да направите това, отворете Virtual Machine мениджъра на Oracle VM. изберете вие се интересувате от списъка на гостите, от лявата страна на прозореца, щракнете с десния бутон на мишката и кликнете върху Настройки ... Това отваря прозореца за настройки.
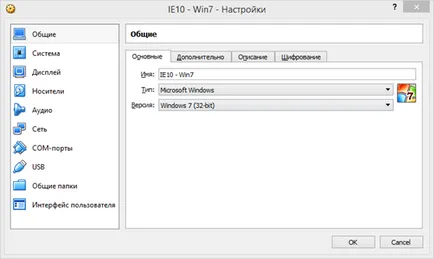
Фигура 3. Windows 7 Настройки за гости
Изберете раздела System. Дънна платка раздел. За основната памет, задайте 1024-2048 MB.
Внимание! Памет за виртуална машина ще бъдат разпределени от физическата памет инсталирана в компютъра ви. Оставете най-малко 512 MB, но не по-голяма от 50% от размера на наличната физическа памет.
В реда за зареждане махнете дискета. но го оставя на оптичен диск и твърдия диск. В изберете курсора PS2 / мишка като манипулатор. Допълнителни възможности за поддържане в квадратчето VklyuchitI / OAPIC.
раздела Processor оставят непроменени.
раздела Ускорение е забранена, когато процесора на физическото си компютър не поддържа визуализиране на хардуер. Ако подкрепата е налице, отметнете квадратчетата до всички предмети на визуализиране на хардуер.
Секцията мрежа поставете отметка в полето Enable мрежов адаптер. и изберете NAT като вид връзка.
В USB Поставете отметка в квадратчето Enable USB контролер.
В раздела Общи щракнете върху иконата на папката, за да добавите нова папка и въведете пълния път до споделената папка. Тук е задължително да маркирате елемента Auto Connect ---- родово папка ще се появи в прозореца Компютър, след като багажника на гост OS.
При първото стартиране на операционната система гост ще трябва да го активирате, като се свържете с интернет. В повечето случаи, активиране се появява автоматично след няколко минути след започване на системата. Ако не го направи, можете да го направите с помощта на slmgr / АТО команда. които трябва да бъдат въведени в командния ред на Windows. Активирането ви позволява да ползвате безплатно на виртуалната машина на 90 дни.
Интерфейс инсталиран гост операционна система ще бъде напълно англоговорящите. Тя може да бъде Russified с помощта на Windows Update.
За да направите това, кликнете върху менюто Старт (Start) и изберете Control Panel (Контролен панел) -> Система и защита (Система и защита) -> Windows Update (актуализации на Windows). Сред видовете актуализации, намерете незадължително updatesareavailable (по избор има налични актуализации).
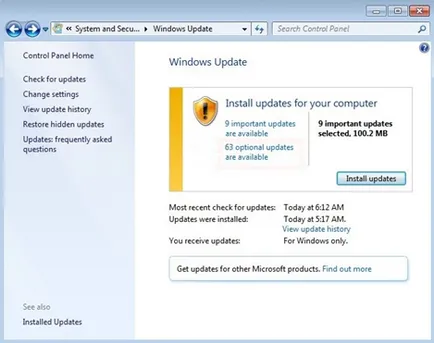
Фигура 4. Важно и опция Windows Update
В резултат на списъка на езикови пакети, поставете отметка в квадратчето RussianLanguagePack (пакет на български език) и изберете ОК -> Инсталиране на актуализации (Install Updates). след себе си Windows ще изтегли и инсталира файловете за избрания език. Изтеглянето приключи, рестартирайте актуализациите VM. След това кликнете върху Start (Старт) -> Control Panel (Контролен панел) -> Промяна на клавиатури или на други методи за въвеждане (Промяна на клавиатури или други методи за въвеждане). В параграф Chooseadisplaylanguage (Изберете езика на дисплея) Българска изберете -> OK. След това ще се появи необходимостта да излезете от профила си, за да влязат промените в сила. Кликнете върху Излизане сега (Out на сметката). За да въведете паролата за него, влиза Passw0rd!
Русификация на Windows 7 успешно. Системата е готова за използване.