Инсталиране на Windows 7 на Mac след тренировъчен лагер - съвети за MacOS
1. Стартирайте програмата «Boot Camp Assistant", която се намира в Applications> Utilities папка.
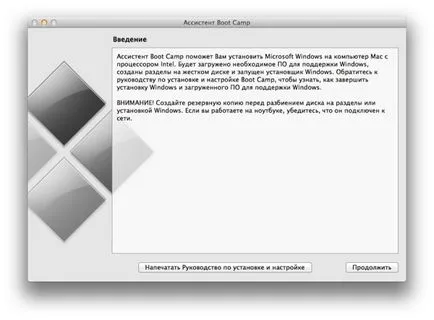
2. Щракнете върху Продължи ", а на следващата стъпка, програмата ще предлага за изтегляне на водача, или да откаже да направи това, ако шофьорите вече имаме. Изберете "Download Software."
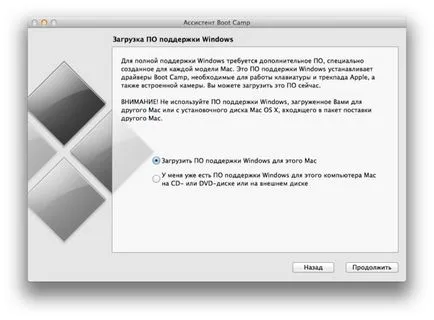
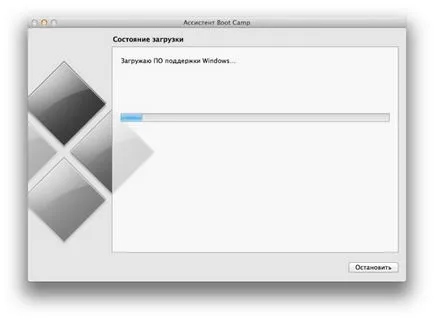
3. Когато заредена, програмата ще предложи - да ги запишете на оптичен диск или да го запишете на USB флаш устройство.
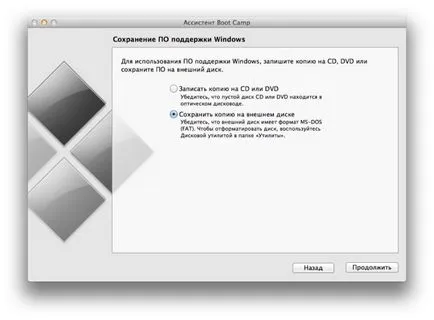
4. Boot Camp ще напише необходимите файлове
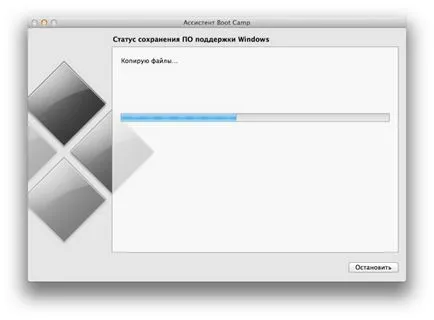
5. Посочете коя част от твърдия диск, ние ще използваме за Windows. Ще бъде създадена логически дял от този размер във формат FAT32.
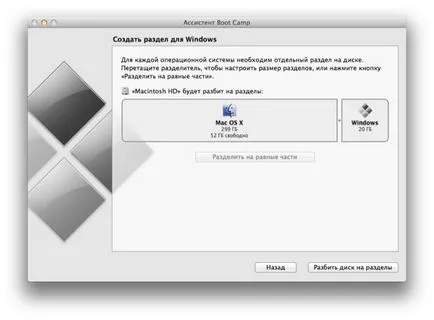
Процесът на разделяне може да се удължи, и по време, компютърът може да "се превърне блокиране" и спре да отговаря на потребителски действия. Не бързайте, просто го остави на мира за известно време, обикновено процесът е успешен, понякога в продължение на дълъг период от време, най-важното е да не се тревожи.
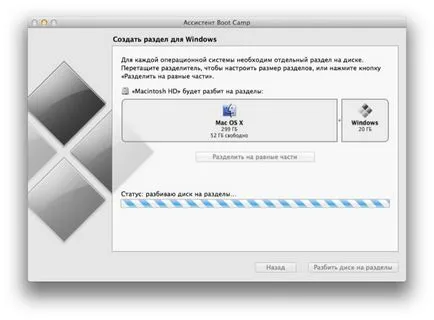
6. Когато цялата подготвителна работа, за да се направи, Boot Camp ще поиска да поставите диска на Windows и натиснете бутона "Старт монтаж"
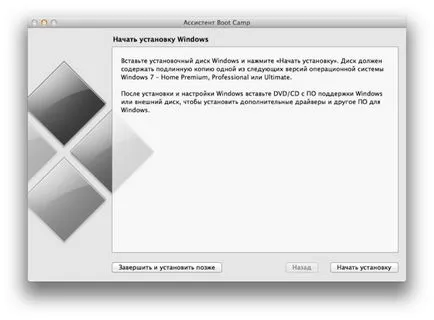
ВАЖНО! Ако се опитате да инсталирате Windows на MacBook Air, в които няма CD-диск, има Boot Camp ще предложи да напиша картинката монтаж на оригиналния диск с Windows на "флаш карта" и след това тръгна си.
7. След рестартиране на компютъра, ще се стартира от поставената DVD диска с Windows. След няколко подготвителни процеси, ще бъдете подканени да започнете инсталирането

8. Изберете желания регион, език, обикновено избират няма смисъл - обикновено има само на български език. В следващата стъпка ще видите бутона "Install".

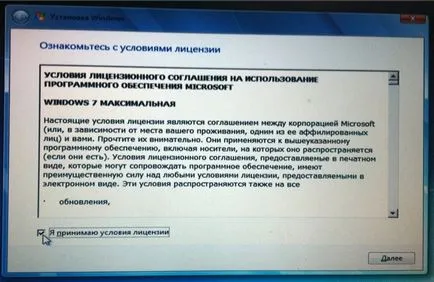

9. На етапа на подбор дял за инсталацията, Windows ще откаже да бъде инсталирана в създадена за нея Bootcamp дял. Това е нормално, тъй като дял Bootcamp, автоматично се създава в FAT32 формат. Това е лесно да се определи. Highlight Bootcamp възстановяване и натиснете "Configure диск"
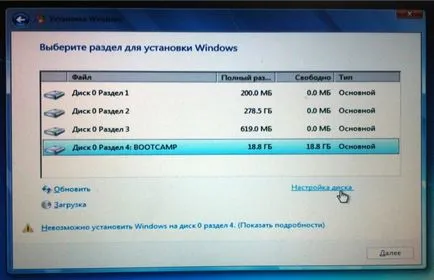
10. Изберете "Формат", за да форматирате, което трябва в NTFS, внимавайте да не форматирате основния си дял, който съдържа Mac OS X и всички лични файлове и информация!

11. раздел вече няма да се нарича Bootcamp, щракнете върху "Напред" и Windows започва да зададете
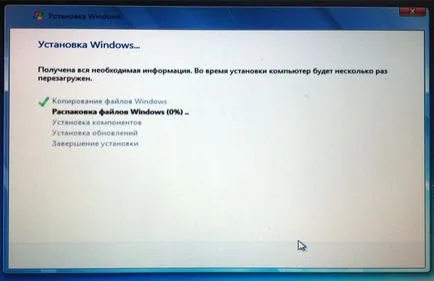

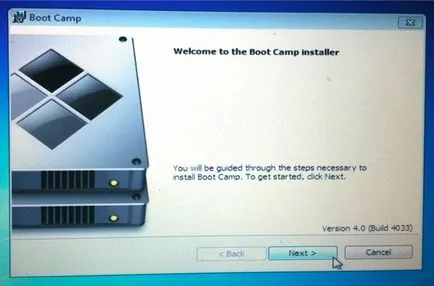
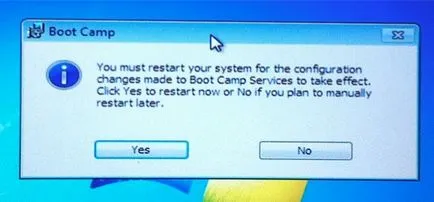
Windows вече е напълно работи на вашия Mac!
ВАЖНО. Windows 7 може да се инсталира на всеки Mac компютър с процесор Intel с помощта на програмата Boot Camp 3.1, в допълнение към тези, посочени в списъка по-долу: