Инсталиране на Windows 10 от твърдия диск чрез актуализацията
Подробни инструкции за инсталиране на Windows 10 от твърдия диск
Приветствия към вас, скъпи читатели на блога ми. Днес реших да напиша една статия, че ще бъде много полезно за вас. При хората, има случаи, когато "постановка" на операционната система за компютъра е много необходимо, но няма DVD - ROM подходящ размер или USB - устройство. В този случай, ще трябва да инсталирате Windows 10 от твърдия диск. В статията се описва стъпка по стъпка инструкции на целия процес, всички детайли и функции.
Предимствата на този метод
Можете да спомена няколко очевидни предимства. Първият - вътрешния твърд диск на лаптопа или компютъра е в състояние да осигури максимална скорост на изпълнение. Второ - този метод не изисква прекарват много време и пари, за да закупите

Microsoft се е погрижил за създаването на уникален инструмент, с който всеки потребител може съвсем лесно да изтеглите ISO файл самия формат, или ъпгрейд към Windows Media 10. инструмент за създаване се смята за много лесен за използване, така че трябва да имате никакви трудности.
Какви са EasyBCD и UltraISO?
UltraISO - софтуер за windose, основните цели на която са не само създаването, но и konventirovanie и редактиране на различни DVD формати и CD изображения. Е доста общ и ефективен софтуер.
инсталации
Включете компютъра, стартирайте конзолата за управление на дисковете. За извършване на операцията, просто натиснете клавишната комбинация Win + R. След това, няма грешки, въведете командата «diskmgmt.msc».
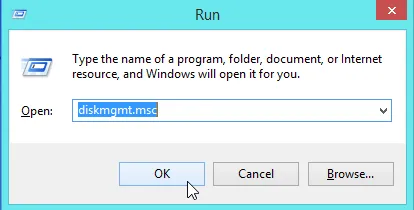
В списъка, който се появява, изберете системния дял, с десния бутон на мишката, кликнете върху елемента от менюто "Свиване на том."

Отваряне на елемент от менюто "Размер на място, за да се свие." Въведете стойност от 6000, щракнете върху "Компрес" в раздела. Не се забравя, че стойността на числото, което се вписва, трябва да се разглежда в зависимост от размера на IS0 - файл.
създаване обем
След известно време, системата ще изпълнява посочените по-горе стъпки. В "Управление на дискове", трябва да се появят някои промени. Ако целият процес е извършено успешно и без грешки, а след това имате на вашия компютър трябва да razmechonnoe ще се появи ново пространство. RMB кликнете върху него и натиснете "Нов обикновен том." 3 Кликнете два пъти върху раздела "Next".
RMB - десен бутон на мишката.
Форматирайте дял
Важно е да не пропуснете един елемент, който носи името "Формат на разпределение". В полето, което се появява, "Volume Label" въведете името на "данни". Крайният действия ще бъдат кликнете върху думите "Готово".
Отново, ако всички действия са извършени правилно, след това в "My Computer", ще забележите нов празен добави, че обем от 5,85 GB.

Инсталирайте UltraISO
В случаите, в които имате Windows 7, трябва да извършите инсталирането на програмата UltraISO. чиято функция описах малко по-високо от текста. След приключване на подготовката на програмата, както и използването на Windows Explorer, за да намерите желаното изображение. Отвори я, преместете всички файлове към новосъздадения дял.
Използването на EasyBCD програма
Това е време да се премине към следващото уникално и много полезна програма - EasyBCD. За да инсталирате Windows 10 на място на твърдия диск, трябва да изтеглите това приложение. След като се започне, ще забележите нов раздел - "Добавяне на пост". След това изберете точка «WinPE». В "тип", отидете в «WIM изображението (Ramdisk)». Не забравяйте да въведете име и укажете пътя към изображението на обувка «boot.wim».
За изпълнението на тази стъпка, трябва да се вземат много на сериозно. За да направите това, просто кликнете върху иконата на LMB бинокъл, отворен тези данни. В «Източници» секционните изберете «boot.wim» файл. В заявлението EasyBCD, кликнете върху "Добавяне". Ако всички по-горе действия са завършени без грешка, можете спокойно да преминете към последния етап от процеса на инсталиране.
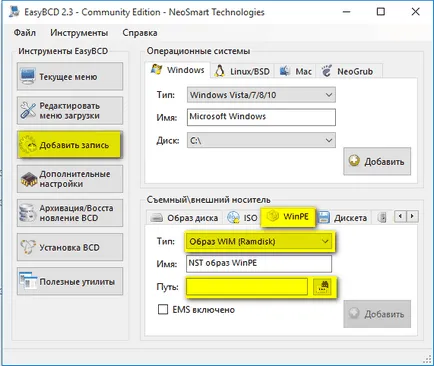
Заключителният етап
Намерете раздела "Edit Boot Menu". Тук трябва да кликнете върху опцията "Запази". Не забравяйте да рестартирате компютъра си. Това ще елиминира риска от различни грешки, както и факта, че системата просто увисва. На екрана за избор на операционна система, намерете раздела Data така че инсталаторът Windows 10 започнал.
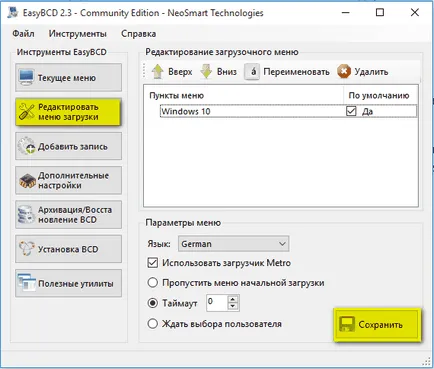
Важно: Когато нуждите на чиста инсталация на операционната система, ще трябва да напълно ясно системния дял. Това от своя страна няма никакви грешки и други проблеми да го пресъздаде и се уверете, за да форматирате.
Windows 10 на виртуална машина
- Изтеглете готов образ "десет";
- Инсталирайте програма «VMware»;
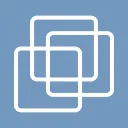
- Създаване на нова виртуална машина (Player> File> NewVirtual машина);
- Изберете вашия ISO - изображение (Installer диск имидж файл> Windows 10);
- Изберете място за съхранение на информация;
- Основно виртуална конфигурация диск;
- Регулиране на конфигурацията на избраното оборудване ( «Персонализирайте Хардуер»);
- Маркирайте 1 гигабайта компютърна памет (ако е необходимо, може да бъде повече);
- Конфигуриране на процесора (посочете колко ядра искате да дадете на тази машина Ако използвате 64 - битова windose - кликнете върху раздела "Virtualization (виртуализира) Intel VT-X / EPT или AMD-V / RVI» .;.
- Кликнете върху "Finish" в раздела. Започнете новата виртуална машина и инсталирайте Windows 10 в нормален режим.
Поздрави, Виктор