Инсталиране на FreeBSD и GUI с USB стик, lyapidov
Процесът на създаване на стартиращ USB флаш устройство, а монтажът е показано в примера на FreeBSD 11,0 x64, но това ръководство е напълно подходящ за инсталиране на други версии на FreeBSD.
ВАЖНО! Преди да инсталирате FreeBSD, копирайте всички ценна информация за вас на трети страни превозвачи.
За да инсталирате FreeBSD нужда:
1. USB флаш устройство 1 GB или повече. Имайте предвид, че в процеса на създаване на стартиращ USB стик с цялата информация, разположен на FreeBSD той ще бъде премахнат.
2. Win32 Disk Imager програма, за да създадете стартиращ USB флаш устройство от FreeBSD IMG-изображение.
Изтеглете Win32 Disk Imager
3. Разпределение FreeBSD-11.0-ОСВОБОЖДАВАНЕ-amd64-memstick в изображението на IMG-формат.
FreeBSD сваляне от официалния сайт
I. Създаване на стартиращ USB диск с FreeBSD
2. Инсталирайте изтегления полезността Win32 Disk Imager. (Прибл. Приемам споразумението> Next> Next> Инсталиране> Finish).
3. В Win32 Disk Imager, изберете USB флаш устройство писмото и кликнете върху синята икона. В отворилия се прозорец изберете изтегления преди да IMG-образ за FreeBSD, а след това върху Open (Фигура 1).
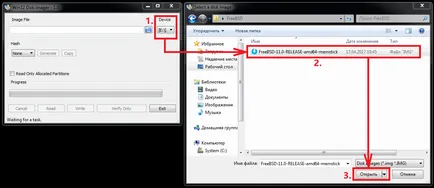
4. Щракнете върху Запис. След това, в прозореца, който се появява, щракнете върху Да. Тогава започва създаване на стартиращ USB стик (Фигура 2).
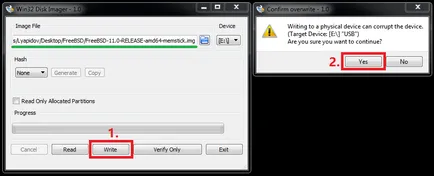
5. След като завършите създаването на стартиращ USB флаш устройство, щракнете върху OK и след това затворете програмата (Фигура 3).
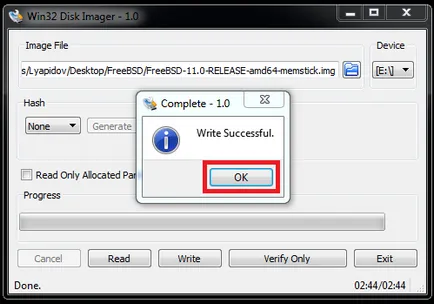
II. Инсталиране на FreeBSD
1. Поставете стартираща USB стик с FreeBSD в USB конектор.
2. Веднага след стартиране на компютъра, трябва да се обадите в менюто Boot. защото на различни дънни платки и преносими компютри ключ меню Boot пряк път е различна, по-долу е една маса (Фигура 4), при които трябва да натиснете съответния бутон (прибл. ако имате настолен компютър, а вие не знаете какво майката стои на това, изключете компютъра отворете страна на капака на системата за единица и погледнете модела на дънната платка).
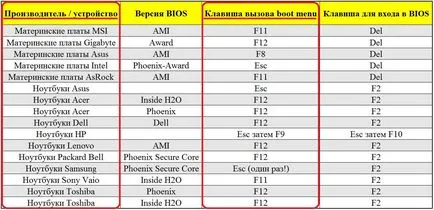
3. меню Boot е малко по-различно в различни модели и приблизително по следния начин (фигура 5, фигура 6).
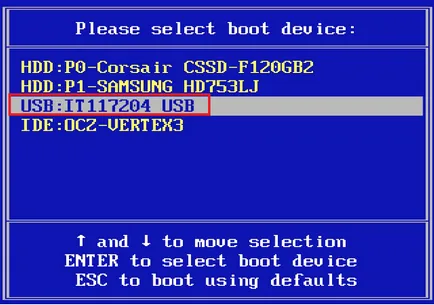
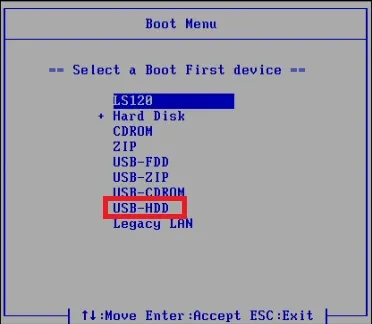
4. Изберете да зареди от USB флаш устройство (Фигура 5, фигура 6) и натиснете Enter.
5. От менюто изберете първата точка и натиснете Enter (Фигура 7).
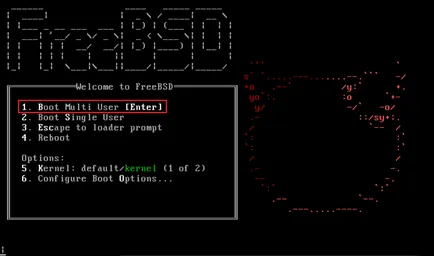
6. В прозореца, който се появява, изберете Install и натиснете Enter (Фигура 8).
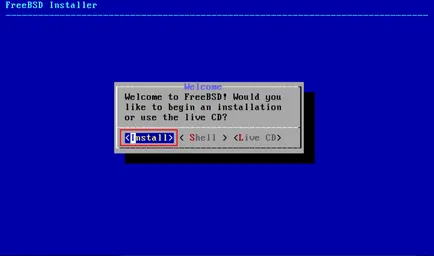
7. В секцията клавиатура оформление, изберете Руската KOI8-R и натиснете Enter (Фигура 9).
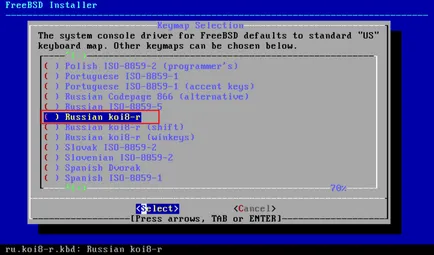
8. Изберете Продължи с ru.koi8-r.kbd клавиатурна подредба и натиснете Enter (фигура 10).
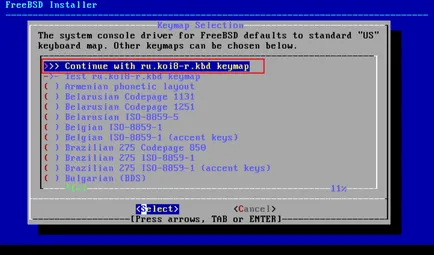
9. Изберете името на хоста (прибл. Човек може да изберете някоя, в бъдеще, можете да промените), след което натиснете Enter (фигура 11).
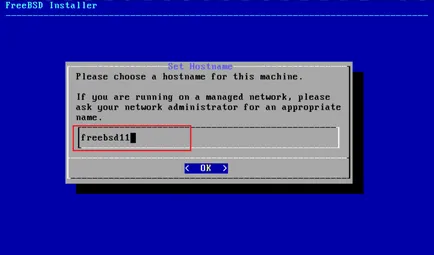
10. Тъй като компонентите за инсталиране, изберете lib32. пристанища. SRC (прибл. за отбелязване на компонента като необходимост от избрания го маркирайте и натиснете клавиша за интервал), и натиснете Enter (Фиг.12).
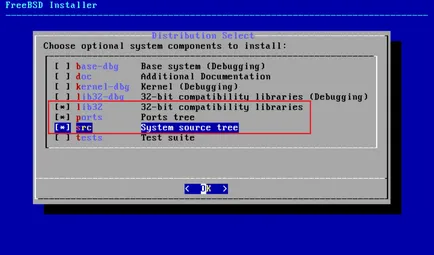
11. Изберете автоматично разделяне Auto (UFS). натиснете Enter (Фигура 13).
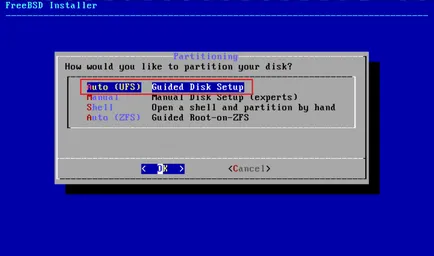
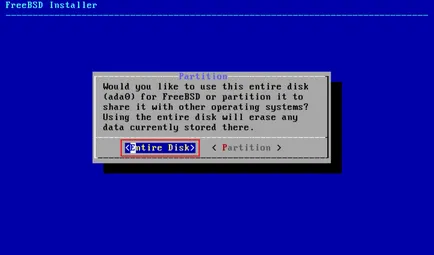
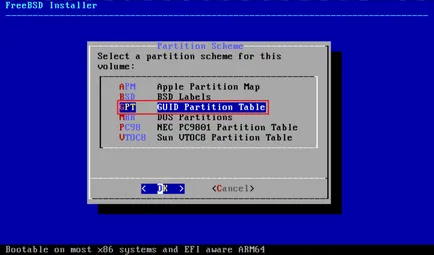
14. Уверете се, че автоматичното маркиране се произвежда правилно и щракнете върху Finish и натиснете Enter (фигура 16).
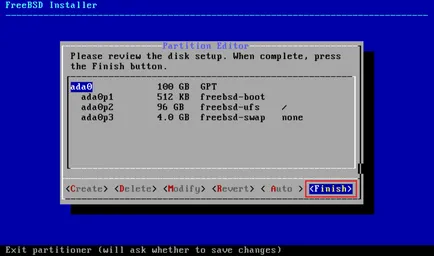
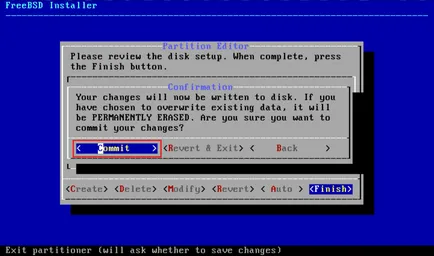
16. Това ще започне процеса на инсталация (Фиг.18).
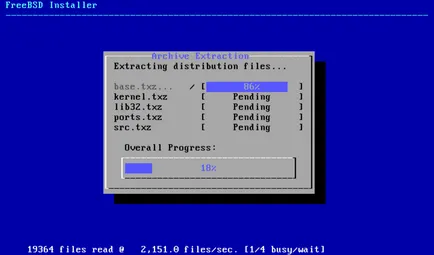
17. След приключване на инсталацията, трябва да излезе и да въведете паролата си отново за суперпотребител (корен) (прибл. При въвеждане на паролата, буквите са не се показва) (Фигура 19).
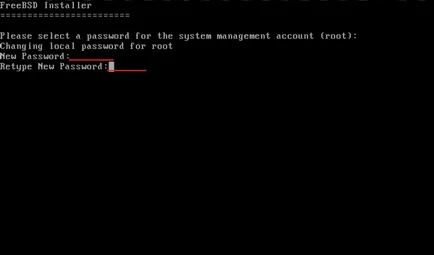
18. В прозореца, който се появява, изберете мрежовия интерфейс (имайте предвид, ако имате няколко от тях -. Изберете този, който искате да конфигурирате, за да получи достъп до мрежата) и след това натиснете Enter (фигура 20).
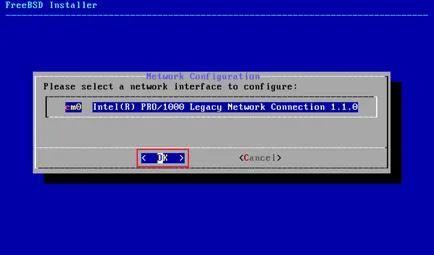
19. За IPv4 Settings, изберете Да, и натиснете Enter (фигура 21).
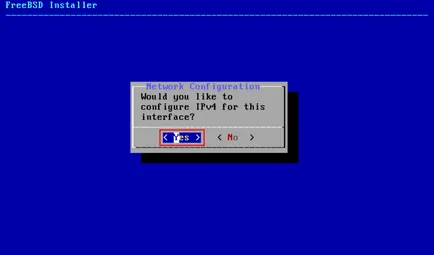
20. За информация относно настройките на DHCP, изберете Да, и натиснете Enter (фигура 22).
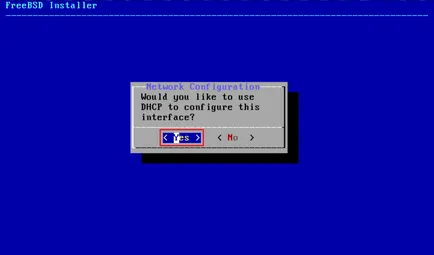
21. В прозореца резултат IPv6 настройките изберете Не и натиснете Enter (фигура 23).
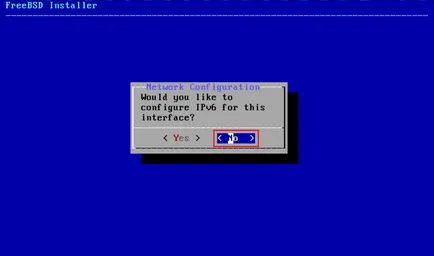
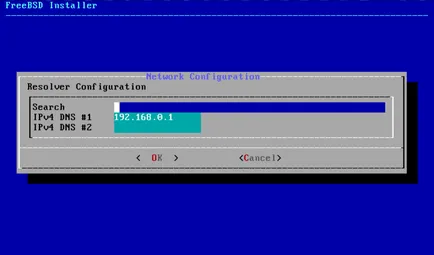
23. Изберете желания региона (прибл. България е в Европа), след което натиснете Enter (фигура 25).
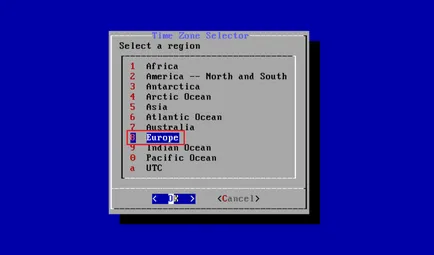
24. Избор на страната и натиснете Enter (фигура 26).
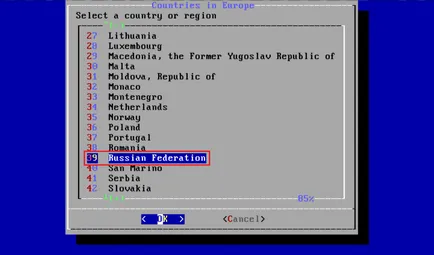
25. Изберете желаното време зона, след това натиснете Enter (Фигура 27).
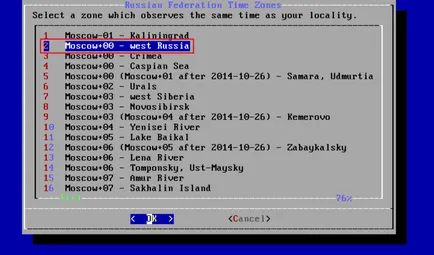
26. Потвърдете избора си, като часови пояс, като изберете Да. натиснете Enter (Фигура 28).
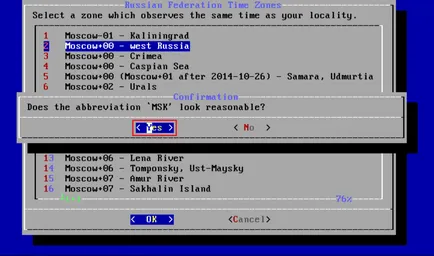
27. Изберете дата (прибл. Ако датата е вярна, тогава просто изберете историята Skip. В противен случай въведете датата ръчно) (Фигура 29).
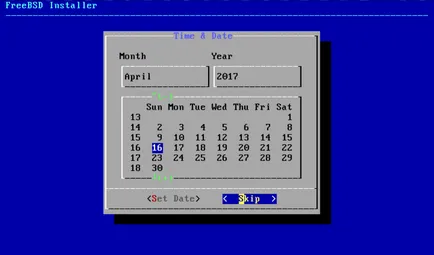
28. Изберете часа (прибл. Ако времето е вярна, тогава просто изберете историята Пропусни. В противен случай, задайте времето ръчно) (Фигура 30).
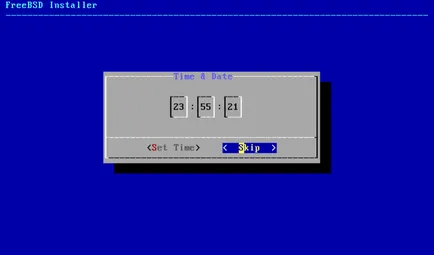
29. Изберете компонентите, които ще бъдат стартирани автоматично по време на зареждане (прибл. За да отбележат компонент като необходимост от избрания го маркирайте и натиснете клавиша за интервал), след като изберете компонентите натиснете Enter (Fig.31).
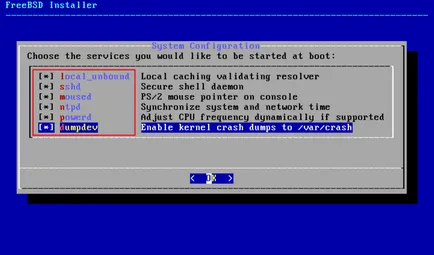
30. Изберете третата точка: буфер съобщение ядрото Disable четене на непривилегировани потребители и натиснете Enter (фигура 32).
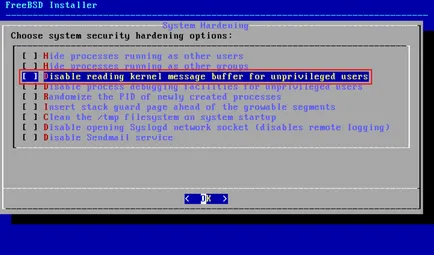
31. За да добавите потребител, за да изберете Да и натиснете Enter (фигура 33).
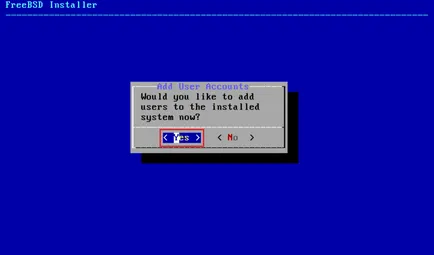
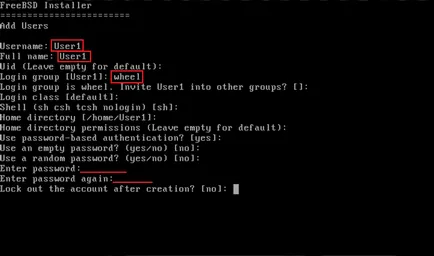
33. За да потвърдите регистрацията на потребителя, в непосредствена близост до линията ОК? (Да / не), въведете да. За разлика от линии Добавяне на друг потребител? влиза не (Фигура 35).
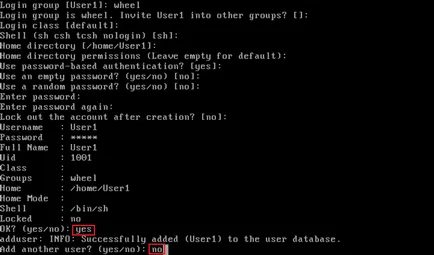
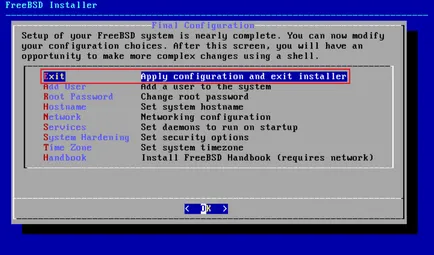
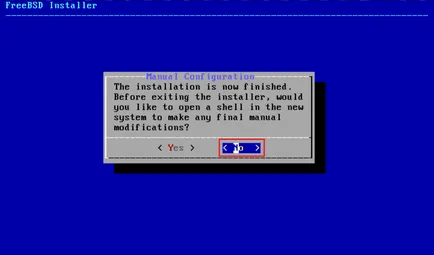
36. За да рестартирате системата, изберете Рестартиране и натиснете Enter (Fig.38).
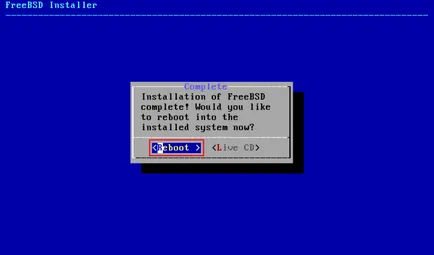
37. След рестартирането, въведете по линия вход корен. и линия на паролата, която сте посочили по-рано (прибл. вж. 17) (Фигура 39).
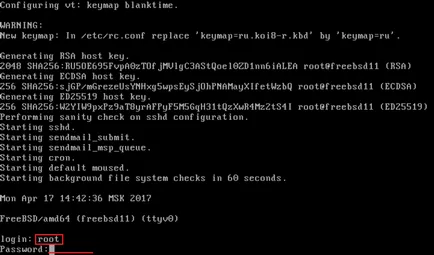
III. Инсталирайте Xorg и GNOME 3 на FreeBSD
1. Преди да инсталирате Xorg и GNOME 3, проверете връзката към Интернет (прибл. Това е особено вярно, ако достъпът е посредством рутер). За да направите това, проверете корена и въведете следните команди:
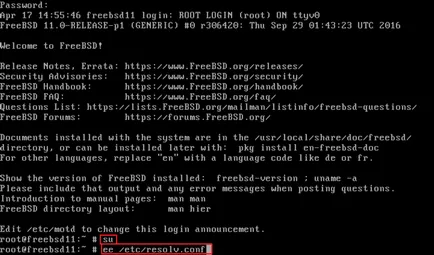
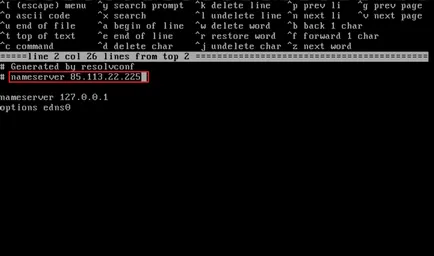
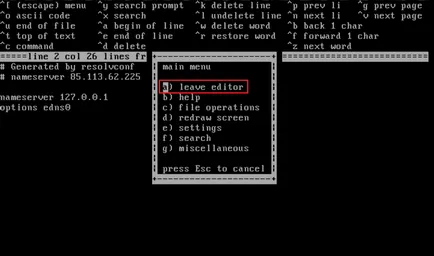
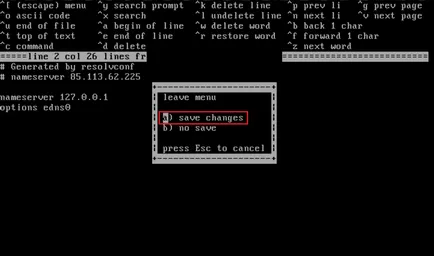
5. За да инсталирате Xorg, тип: