Инсталиране denwer
≡ на Windows Home → Програми → Монтаж на Денвър на компютъра и функционален тест
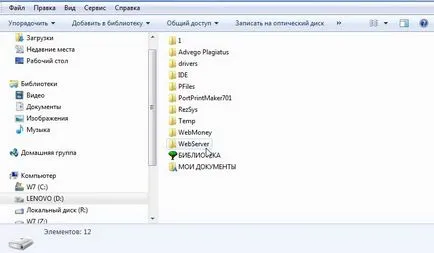
Сега тече Денвър файл, а след това трябва да отворите прозореца, както е показано на снимката, се насърчава да стартирате инсталационния пакет. Кликнете - "Run".
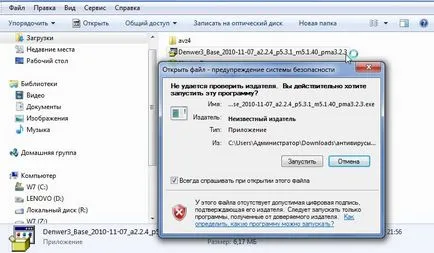
В следващата стъпка, програмата иска да се увери, ако наистина искате да зададете основния пакет? Хит - "Да", като на снимката.
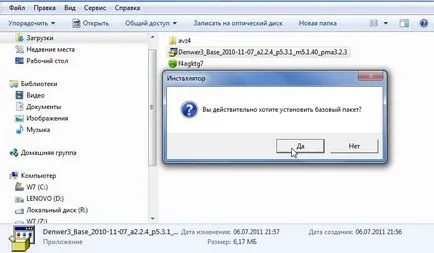
Преди да си отваряме очите черна кутия с бял текст в горната част. Програмата обявява, че сме затворени в браузъра (тя все още не е открит), който след няколко секунди трябва да отвори врати на техните собствени.

След като затворите браузъра, текстът се появява в черната кутия Предлагаме ви за по-нататъшното инсталация натиснете клавиша.

След това, трябва да посочите в черната кутия, която ще започне да мига тирета, пътят към който ще бъдат заредени данните. Писане начин, че да е снимка D: уеб сървър.

Следваща ще бъде преход към следващата стъпка, която се предлага отново натиснете клавиша

Сега, екипът предлага да се създаде виртуален диск, посочваща, че всички главни английски букви.

Писане на писмо S, и да преминете към следващата стъпка, където ние натиснете Enter отново.

След това, в долната част на прозореца трябва да се работи твърде bukovki и tsiferki - основен пакет се инсталира в папката в сървър. След като бъде инсталиран, прозорецът ще се появи на данните, предлага две възможности започват Денвър.

Програмата ще ви подкани да изберете първия вариант, така че ние напишете номера - 1. След това се задава въпрос: да се създадат преки пътища за работа с Денвър на работния плот? - пиши: "Да". Инсталацията е завършена и Денвър пред очите ни се отваря прозорец на браузъра, който потвърждава, че пакетът е бил успешно инсталиран.

Но това не е всичко - сега ще трябва да разбера как да се справят с Денвър.
Работа с Денвър.
След Денвър успешно инсталиран на вашия компютър, сега е необходимо да се намери пряк път на работния плот.
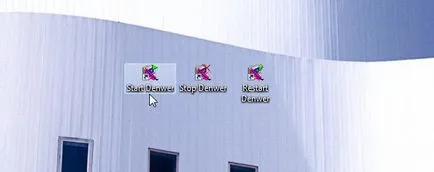
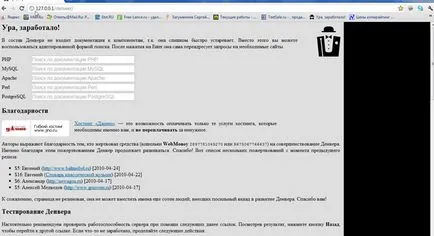
Това показва, че сървърът е действително работи. Сега на същата страница, ще получите там и да намерят този ред: ". В списъка на регистрираните обекти"
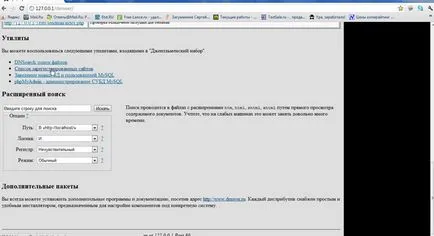
Кликвайки върху него, стигаме до секцията, където в бъдеще ще представя и документи.
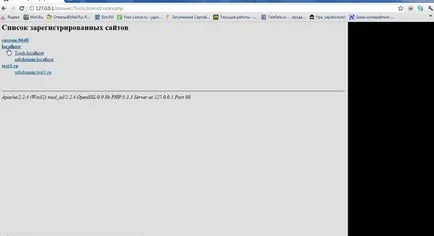
След това отидете на My Computer, и откриете, че там се добавя още една кола - С.

Създаване на тестова страница за тестване.

За да видите как тя ще работи вашия тест сървър, трябва да създадете тестов сайт. Отиди на D диск в папката в сървър и да го премести в дома папката, и тази папка е друга папка, наречена Localhost. Той създава папка, наречена й sait.ru
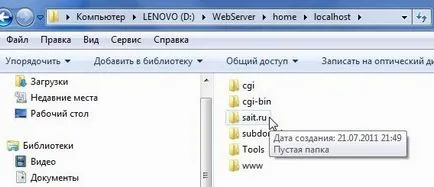
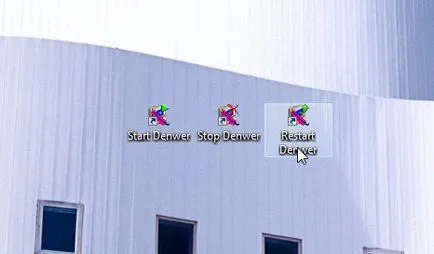
и ние се върнем към нашата директория на сайта на lokalhoste. Сред работните папки Денвър, ние откриваме новосъздадената папка sait.ru
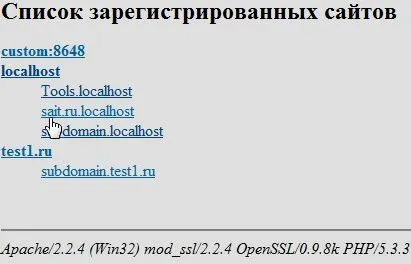
Кликнете върху него и да отидете на страницата на площадката за изпитване, както е показано на снимката
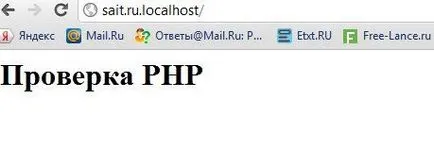
Сходни публикации:
Прехвърляме прозорци в VirtualBox използване Paragon Virtualization мениджър
Днес ние ще продължим прозорците на трансфер тема във виртуална среда. Както обещах в последната статия. Това е втората част, и. още
Както прозорците на трансфер в VirtualBox чрез disk2vhd
Днес нека да поговорим за виртуализация. Или по-скоро да се прехвърлят прозорци на виртуална машина VirtualBox. Аз ще направя две статии. В този. още
Най-удобният начин за контрол на силата на звука в прозорците. програма Volumouse
Днес аз ще ви кажа как, по мое мнение, това е най-удобно да контролирате силата на звука, не само за да я статия за. още