импортиране на файлове
В Adobe Flash, има големи възможности за създаване на векторни обекти, които могат да бъдат използвани за създаване на анимации (Виж. Тираж).
Adobe Flash предлага четири различни команди за импортиране.
1. меню файла (File) - Импорт - Внос на Етап (Ctrl + N (Windows) или
Команда + N (Mac).
Импортираният файл ще бъде поставен директно в полето за редактиране на сцената.
2. меню файла (File) - Импорт - внос към библиотеката. Импортираният файл ще бъде поставен в Библиотеката.
3. меню файла (File) - Импорт - Open външна библиотека.
Тази опция ви позволява да отваряте всеки файл, библиотека с Flash (.fla формат) и да използва своите активи.
Внос на растерни изображения
Най-лесният начин за импортиране на растерна графика - това внасяме директно на сцената с помощта на менюто File (Файл) - Импорт - внос със сцената.
Можете да импортирате едно или повече изображения по едно и също време.
Ако програмата открие последователност от изображения, като ви дава възможност да импортирате цялата поредица от изображения. Тогава всички движещи се изображения, могат да бъдат поставени в серия в техните рамки на времевата линия.
Библиотека магазини .jpg файлове, както и знаци.
Тъй като изображенията може да не съответстват на размера на сцената, първата стъпка - трябва да промените размерите етап да съответства на образа. За да направите това, използвайте меню Modify> документ. Настройте желаната ширина и височина на сцената.
За да зададете изображението в центъра на сцената, изберете изображението с инструмента Selection (), използвайте менюто Window> Align (Ctrl + K) (Windows) или Command + K (Mac), за да отворите панела Align.
Уверете се, че Подравняване със сцената е избран, и да изберете Изравнете хоризонтална и вертикална Изравнете център (привеждане в съответствие хоризонтално и вертикално).
За графични формати
Конвертиране на растерна графика на графичен символ вектор
За да се превърне растерно изображение във вектор, внос картинката растерна графика в Adobe Flash Professional.
Маркирайте растерна графика и изберете Промяна (Промени)> Bitmap> Вектори.
Разтоварване на внесени файл
В библиотеката панел (Library) имат способността да се замени, внесени имиджа на други хора.
Поставете снимката в библиотеката. Вкарайте го в един или повече слоеве.
Ако трябва да се замени с изображение на друго изображение, отворете библиотеката.
Кликнете върху изображението, което искате да смените. В долната част на библиотеката, кликнете върху иконата свойства
2 В диалоговия прозорец растерни Имоти Свойства. което се появява, изберете Import.
Изберете ново, което ще се използва за замяна на старите.
След това, старото се заменя с нов.
Актуализация внесени файлове
Преминете към библиотека картина.
Щракнете върху бутона Properties (Свойства) () библиотека лента в долната част. за да отворите прозореца Properties.
В диалоговия прозорец растерни имоти щракнете върху Update.
Внос Photoshop файлове
Можете да импортирате Photoshop файл (.psd формат), в това число всички нива (слоеве) на изображението.
Изберете File> Import> Import към библиотеката.
Изберете изображение, за да импортирате .psd формат.
От ляво за да изберете нивата, които искате да импортирате
В дясно зададете опциите за внос на всяко ниво.
диалогов прозорец за импортиране може да се появи, както е показано по-долу.
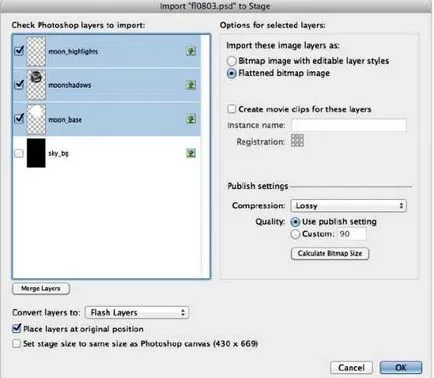
Поставете отметка в квадратчетата пред само нивата на които искате да импортирате.
Фигура едно ниво (фон ниво sky_bg) не се внася.
Обединяване на бутон Слоеве в долната нива на списъка ви позволява да третира всички нива едновременно (слеят нива).
Когато кликнете два пъти върху новата комбинирана слой (Обединен Bitmap слой) на това ниво може да даде името си.
Можете да отметнете Създаване на видео клипове. за създаване на видео от нивата.
Сега имате два нови елемента в библиотеката и графичен символ
папка.
Графичен символ съдържа всички обекти, които са били
във файла Photoshop в първоначалната им позиция, а връзката им един към друг.
Папката съдържа вносни нива на растерни изображения и клипове, създадени по време на вноса.
След Photoshop файл е бил поставен в библиотеката, той може да се редактира.
Всички създадени обекти могат да се използват за създаване на анимации.
Внос изображения от Adobe Illustrator
Можете да importiovat файлове, създадени в Adobe Illustrator (.ai формат).
наличните възможности за внос в диалоговия прозорец за импортиране. Тя ви позволява да създадете пластове проекти в Illustrator, и след това да се определи как изображенията на различни слоеве да бъдат обработвани по време на вноса.
Възползвайки се от мощта на Adobe Illustrator за бързо създаване на определени интервали от време анимация.
За вмъкване на Adobe Illustrator файл, изберете File> Import> Import до сцената.
В диалоговия прозорец за импортиране ще покаже всички нива и поднива Illustrator файлове.
Ляв - нива или поднива, които искате да импортирате, ти си прав
уточни варианти за това как се справя Flash всяко ниво.
Можете да създавате, ще трябва (клип) символ от импортираните файлове
да съобщи името си в съответствие
В левия панел на диалоговия прозорец, кликнете върху нивата на Конвертиране на слоеве и изберете тези кадри. В допълнение, всеки индивидуално ниво на Illustrator се внася като отделен ключов кадър (ключов кадър).
Всеки ключов кадър е разположен на клип времева линия.
Cm. Символи клип
диалоговия Внос кутия (Import) Illustrator предлага три допълнителни опции:
Внос като растерна графика - внос като растерна графика
Внос като един растерни изображения - внос като едно изображение на растерна графика, всички нива preobrauyutsya растерна графика
Внос неизползвани символи - внос неизползвани символи.
Сега можете да импортирате SWF файлове в програмата Flash Professional. SWF Внос функция е една от най-често търсените функции в Flash Professional потребители общност. Тя улеснява прехвърлянето на материали в тяхната примитивна форма за по-нататъшна промяна в Flash Professional.
Въпреки това, тъй като SWF е резултат от екарисажите, различни типове данни, - звуци, анимация, информация слой, траекторията на движение - не могат да бъдат върнати в Flash околната среда.
Допълнителни препратки: