HP принтери - принтерът е офлайн (Windows), бюро HP®
На компютъра, се показва съобщение за състоянието на принтера е на линия или офлайн. и принтерът не печата. Самолетен режим означава, че компютърът не може да комуникира с принтера. При определени условия на мрежата, принтерът може изведнъж премина в офлайн режим.
Фиг. Примери за съобщения на принтер режим офлайн
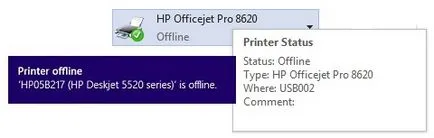
Използвайте HP отпечатвате и сканирате Доктора да се коригират автоматично, различни видове проблеми, които могат да вземат принтера офлайн.
Уверете се, че принтерът е включен и свързан към компютъра и хартия на принтера е поставена.
Ако използвате USB кабел за връзка, уверете се, че кабелът е свързан към принтера и компютъра.
Ако сте с помощта на връзка чрез кабелна мрежа, уверете се, че кабелът е свързан към принтера и рутера мрежа или главината.
Ако използвате безжична връзка, се уверете, че безжичната комуникация или символа за безжична мрежа на устройството е, без да мига. Натиснете бутона за безжична връзка на контролния панел на принтера, за да се даде възможност на безжичните комуникации.
На компютъра, от който се опитвате да печатате, изтеглете и инсталирайте HP отпечатвате и сканирате докторът. Когато кликнете върху тази връзка, заредена за печат на НР и сканиране Докторе, използване на функционалността на интернет браузъра ви.
Ако отпечатвате и сканирате докторът не се отвори автоматично, щракнете двукратно върху HP отпечатвате и сканирате Доктор иконата на работния плот на Windows.
Кликнете върху бутона Старт на началния екран.
Изберете вашия принтер и щракнете върху Добави.
Забележка.
Ако вашият принтер не е в списъка, се уверете, че сте инсталирали софтуера за принтера.
Фиг. Изберете принтер
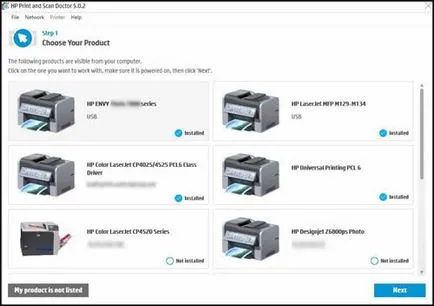
Ако видите на екрана на избраното устройство не е свързано. Щракнете върху вида на връзката, а след това Разрешаване на предоставената информация.
Ако принтерът остава на линия, след като всички действия на екрана, затворете прозореца Print и Scan Докторе, след това преминете към следващата стъпка.
Кликнете Правилно проблем печат. след това изчакайте за актуализация на информацията на екрана.
Кликнете Тест печат. да се провери за евентуални проблеми.
Ако отпечатва тестовата страница. Затваряне на печат и сканиране прозореца доктор.
Ако тестовата страница не се отпечатва. Не щракнете върху Печат. щракнете върху Продължи. след това върху Рестартиране на компютъра. да инсталирате допълнителни актуализации.
Ако принтерът изгасва Онлайн, преминете към следващата стъпка.
Шофьорът на принтера по подразбиране може да се преинсталира на друг шофьор, като WSD шофьор (Web Services за устройства) с много подобно име. Променете драйвера на принтера по подразбиране, фабрично инсталирани на водача и се уверете, че принтерът не е конфигурирана за офлайн употреба.
Изключете и на принтера, а след това се уверете, че е онлайн.
Изпълнете търсене на думи устройства на Windows и изберете Устройства и принтери в списъка с резултати.
Намерете иконата на принтер, който първоначално сте задали.
Ако цветен или сив икона се показва с зелена отметка. преминете към следващата стъпка.
Ако цветен или сив икона се показва без зелена отметка. щракнете с десния бутон върху иконата, изберете Задай като принтер по подразбиране. След това преминете към следващата стъпка.
Ако видите един цвят и един сив икона за вашия принтер. щракнете с десния бутон върху иконата на цвят и изберете Задай като принтер по подразбиране. След това преминете към следващата стъпка.
Фиг. Промяна на принтера с икона сив принтер (принтер е на линия) върху иконата на цвят (на принтера в режим на работа)

Ще се отвори прозорец опашката за печат.
Изберете принтер. Ако до Pause Printing и Работа офлайн се проверява, щракнете върху всеки елемент за премахване на марката.
Фиг. Например избрани параметри "спира печат" и "Работа офлайн"
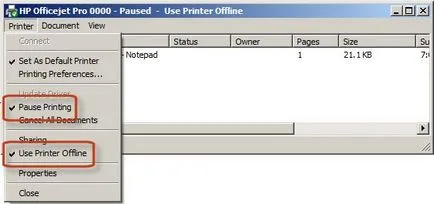
Извършете отново да печатате.
Ако можете да отпечатате. принтерът е в работно състояние. Преминете към следващата стъпка, ако принтерът отново отива на линия по време на последващо отпечатване.
Ако принтерът не може да печата и остава офлайн или периодично преминава в офлайн режим. преминете към следващата стъпка.
Рестартирайте принтера може да възстанови връзката с компютъра.
Ако принтерът е изключен, включете принтера и след това проверява състоянието на принтера.
Ако принтерът започва отпечатването на заданието от опашката за печат. той почиства опашката за печат от работата и е в експлоатация. В този отстраняване на проблеми може да бъде завършена.
Ако принтерът влиза състояние на покой след старта. тя може да бъде в работен режим.
Ако компютърът продължава да показва, че принтерът е офлайн. процедира със следните стъпки.
Когато захранването на принтера, извадете захранващия кабел от задната част на принтера.
Извадете захранващия кабел от електрическия контакт.
Изчакайте поне 60 секунди. Рестартирайте компютъра.
Включете захранващия кабел в контакта.
Свързване на захранващия кабел към гърба на принтера.
Ако принтерът не се включи автоматично, натиснете бутона за захранване.
Уверете се, че принтерът е свързан с компютър или мрежа.
Безжична мрежова връзка. На принтера, отворете менюто "Wireless" или "Опции" меню, за да се уверите, че имате сигнала на безжичната мрежа. Уверете се, че индикаторът до иконата за безжична връзка свети
Кабелна мрежова връзка. Уверете се, че кабелът е включен в порта Ethernet на принтера и в свободен порт на шасито на рутера. Зеленият светодиод трябва да бъде включен, без да мига, и светлината дейност оранжевата трябва да мига.
Фиг. Свържете кабела към принтера и рутера
USB свързаност. Уверете се, че кабелът е свързан към принтера и към активен USB порт на компютъра.
Извършете отново да печатате.
Ако можете да отпечатате. принтерът е в работно състояние. Преминете към следващата стъпка, ако принтерът отново отива на линия по време на последващо отпечатване.
Ако принтерът не може да печата и остава активен. преминете към следващата стъпка.
Ако водачът използва грешен комуникационен порт, принтерът е офлайн, така че не може да се установи връзката.