Healing Brush - ретуширане и корекция, по пътя за дейността на компютъра

След като се запознах инструменти за ретуширане и корекция на изображението, като например инструмента Healing Brush. Вие ще можете да програмирате Adobe Photoshop CS5 е лесно да се коригира дефекти в снимки и други изображения, например, да се направи гладка кожа, премахване на бръчки и пъпки.
Дали тези средства под пипетата. Това е група от средства, разделени от друг от хоризонтални тирета. Изборът на инструменти е достатъчно голям. Тези инструменти могат да бъдат разделени в следните групи, намиращи се под съответните икони в лентата с инструменти:
- Healing Brush;
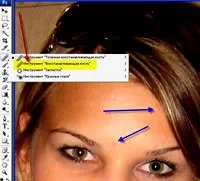
- Четка, предназначена за рисуване;
- конвенционален печат и фигурално;
- История: четка, която се използва за фото ретуш;
- гума за изтриване, предназначена;
- градиент на запълване;
- замъгляване, изостряне и пръст;
- избелител, димер и гъба.
Лечебни четка
Група Healing Brush инструменти:
- Spot Healing Brush;
- Healing Brush;
- пластир;
- червени очи.
Да започнем с това средство Healing Brush. Отворете снимката в програмата Adobe Photoshop CS5, който трябва да се справи има някакви дефекти, като например появата на пъпки или бръчки.
Изберете инструмента Healing Brush. Промяна на размера на четката с натискане на ляв или десен скоба върху клавиатурата на компютъра до този размер е малко повече от тези дефекти, които ще ретуш.
След това натиснете и задръжте клавиша Alt. Курсорът се превръща в мерник. Вие тогава се взема проба. За подбора на извадката, трябва да щракнете с левия бутон на мишката върху една добра кожа. Тогава задържите курсора на мишката върху дефектен област от кожата, и веднага да видите как ще се промени, в случай на използване на инструмент. Кликнете на този сайт, и да видим резултата.
Дефект изчезва и здрава кожа ще се появи на нейно място. След това се избира нов модел, кликнете върху бутона и коригира следните дефекти.
Пробата трябва да бъде избран в близост до района, който е обект на ретуширане, или как по-добре в текстура, ако няма нормални райони. Цвят когато ретуширане остава същата, промяна само текстурата.
Помислете сега лентата с опции на инструмента Healing Brush. От падащия списък до размера, който да промените размера и твърдостта, както и нейната форма.
Следваща бутон отляво отваря палитрата Clone Source. Тази палитра ви позволява да запишете пет проби, които могат да бъдат избрани.
За да се запази на пробата, изберете първата икона в палитрата и кликнете върху снимката, докато натискате Alt. След това изберете втората икона, и по същия начин, за да изберете втора проба, и така нататък.
За да използвате тези примери, кликнете върху желаната икона. и кликнете върху иконата на мястото, което искате да ретуширате. Този панел ви позволява значително да се спести време за вземане на проби.
режимът по подразбиране смесване на настройките на арматурното табло Healing Brush струва нормално. Сменете води режим за един прост копие на пробата на правилния сайт. Естествено, ретуш режим Сменете не е много подходяща. В режим Заменете да изберете модел, който се наслагва върху парцела.
Ако отметнете опция за подравняване. точка проба ще се премести заедно с курсора, за всеки клика, а не стои на едно място.
Healing Brush се използва най-добре на отделен слой. Направете нов слой, той се движи, и работи по него. На този слой ще бъде само резултатите от Healing Brush. Работата по новия слой ще ви даде допълнителни функции, а именно, има възможност за коригиране на параметрите на този слой - на режима на смесване, непрозрачността и така нататък.
За повече информация, моля, вижте разделите "Всички курсове" и "полезни", в който можете да минават през най-горното меню на сайта. В тези участъци, групирани по теми в блоковете, съдържащи най-подробната (колкото е възможно) информация по различни теми.