~ Форматиране-97 и отстъп подравняване
Отстъпи и подравняване
В този урок ще се научите как да настроите маржове и привеждане на низове в документа, как да управлявате линии за трансфер
Разстоянието между текста и левия и десния ръб на страницата се определя от лявото и дясното поле и тирета. Field, докато се учите от урока 13, обикновено се прилага за целия документ или на по-голямата част от него. За малки количества текст, като струни и абзаци с тире.
Най-лесният начин да добавите отстъп - използвайте хоризонталната линийка и мишката. За да се покаже ред (или скриване), изберете View -> владетел. Числата върху линията означаваме разстоянието от лявото поле в инчове. Фиг. 10. Фигура 1 показва обхвата и разнообразието на етикета, което ще бъде необходимо да се установят границите, както и различните видове подложка.
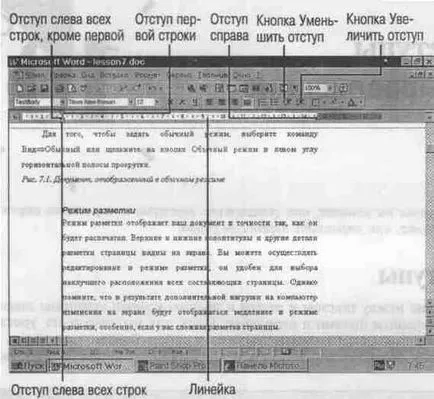
Фиг. 10. 1. С помощта на линийка за редовете текст. Редовете на втората алинея на лявото и дясното поле са 1 инч
Padding прилага към отделните точки. За да добавите отстъп една точка, поставете курсора където и да е в рамките на избрания абзац. Ако зададете тире за няколко параграфа - ги изберете (в противен случай, новите маржове ще бъдат инсталирани за нови параграфи, който въвеждате, като се започне от точката на вмъкване). След това плъзнете белезите отстъп на владетеля до желаната позиция. Докато плъзгате маркер вертикалната пунктирана линия на документа, то ще покаже новата позиция на вдлъбнатината.
• За да промените първия ред на абзаца на плъзнете първия ред маркера към желаната позиция.
• За да промените вдлъбнатината на всички линии на параграфа, с изключение на първата, плъзнете етикет ще се представят в желаната позиция (и по този начин до точка, можете да приложите ефекта "висящи линия").
• За да промените вдлъбнатината на всички линии на един абзац, плъзнете левия отстъп маркера към желаната позиция.
• За да промените вдлъбнатината на десния край на абзац, плъзнете маркера на отстъп към правото на желаната позиция.
Можете бързо да се увеличава или намалява (1/2 инча) напусна тире на настоящия параграф, като кликнете върху Увеличаване на отстъпа Намаляване на отстъпа на лентата с инструменти за форматиране. Най-бързият на тире на първия ред на абзац - да поставите курсора в началото на реда и натиснете <ТаЬ>.

Създаване на тиретата от диалога на Параграф
Word ви позволява да настроите отстъпи с помощта на диалоговия прозорец ал. За да направите това, изпълнете следните стъпки.
1. Изберете Format -> Параграф да отворите диалоговия прозорец Параграф, и след това кликнете върху гръбнака на интервалите разделите и тирета (Фигура 10. 2.).
2. В тирето Кликнете върху стрелките до текста полетата от ляво и на дясно, за да увеличите или намалите тире. За изолация на първия ред на параграф тире или чрез създаване на "висящ низ" кликнете върху посоката на текста поле на първия ред и след това определете вдлъбнатината в текстовото поле Ха. страница ОБЛАСТ Sample показва как текущия документ настройка на външния вид.
3. Щракнете върху бутона OK. Новите настройки се прилагат към всички избрани точки, или към новия текст.
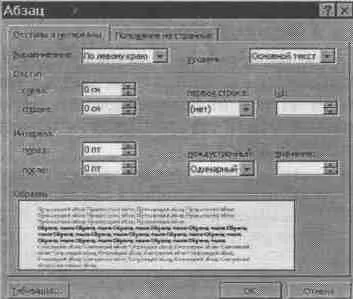
Фиг. 10. диалогов прозорец 2. Параграф в режим на отстъп и интервалите
Подравняване - на форматиране означава, където лявата и дясната краищата на текстови линии са разположени по условен вертикални линии. Word предлага четири вида подравняване.
• Align Left - подравнява левите краища на линиите.
• подравнена в дясно - подравнява десния край на редовете.
• Ширина - подравнява както отляво, така и десния край на редовете.
• Център - поставя в центъра на всяка линия между лявото и дясното поле.
Фиг. 10. Фигура 3 илюстрира вида подравняване. За да промените подравняването на една или повече точки, първо го изберете, след това кликнете на един от бутоните за подравняване в лентата за формат.
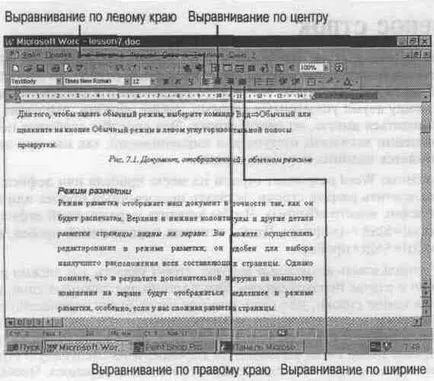
Фиг. 10. 3. Кликнете върху този бутон, за да зададете вида на текст подравняване
Ако използвате, за да промените подравняването на диалоговия прозорец, изберете точка, а след това направете следното.
1. Изберете Format -> Параграф да отворите диалоговия прозорец Параграф, и ако е необходимо, кликнете върху гръбначния стълб на Отстъпи и разредка раздела.
2. От падащия списък, за да изберете желаното положение.
3. Щракнете върху бутона OK.
ред прехвърляне на средства, като автоматично деактивира всеки ред от една точка, когато достигне до дясното поле. Word предлага няколко начина за контрол на линиите за предаване. Можете да предотвратите появата на нов ред между двете думи, така че думите винаги ще бъдат заедно на една и съща линия. Тези методи са особено полезни, доколкото вдлъбнатината или подравняване, тъй като често се променя позицията на линията на предаване.
По подразбиране, Word прекъсва линията на мястото интервал или с тире. За да се предотврати прекъсване на реда, поставете непрекъсваем интервал или Твърдо тире вместо обичайните. За да вмъкнете Твърдо тире, натиснете <Сtrl+ Shift+ - (дефис)>. За да вмъкнете непрекъсваем интервал, натиснете
Можете да използвате възможно прехвърлянето, за да покаже, където думата може да се раздели, ако е необходимо. Това е полезно за дълги думи, които са в края на ред, защото ако дълго дума ще бъде преместен на следващия ред в края на предишния ред ще бъде много пропуски. Възможен трансфер ще бъде невидима до тогава, докато частта на думата няма да премине в дясната област. След това се прехвърляте и на следващия ред ще отидат само част от думата, която е отвъд тирето. За да вмъкнете възможно прехвърляне, кликнете <Сtrl+ - (перенос)>.
И накрая, можете да започнете нов ред в една и съща точка, натиснете
В този урок научихте как да се определят граници, подравняване на текст в документ, и да управлява нов ред. В следващия урок ще ви кажа как да се работи с разделите и слотове.