Face Retouch запазване на консистенцията - Уроци - Статии Directory - S-Foto - сайт за снимката
В този урок за Photoshop, ще се научите как да се направи кожата ретуширане от професионалисти. Кожата ще изглежда здрава, без пластмаса или размазване ефект.
1. Отворете снимката в Photoshop. В този урок се опитате да използвате изображения с висока резолюция, където можете да видите текстурата на кожата.
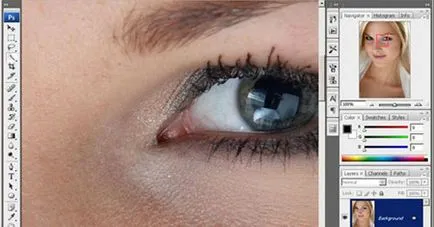
2. Направете дубликат слой и го поставете в групата. За да направите това, натиснете Ctrl + J, за да копирате слоя, а след това Ctrl + G, за да побере нов слой в групата. Група повикване "Airbrush", и слоя "Blur" (Blur).
Layer "Блър", ние ще използваме за замъгляването на кожата. След това, ние ще добавим още един слой да се възстанови естествената текстура на кожата.
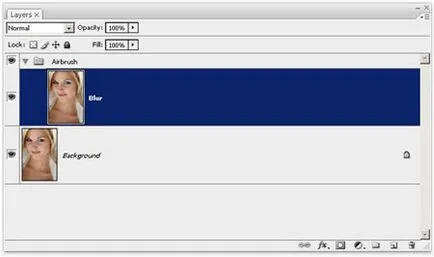
3. Изберете слоя "Блър". За да се разрежда този слой, използвайте Blur филтър повърхност. Този филтър е подобен на Gaussian Blur, разликата се състои в това, че то оставя на границата по-подробна. Ние трябва да замъглите слой, така че кожата е гладка, но без размазани контури.
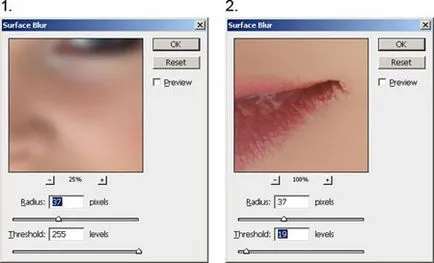
4. Ето какво ми образ след прилагането на филтъра Blur на повърхността. Вашето изображение трябва да изглежда подобно на моето, очите елементи, които не трябва да бъдат засегнати.

5. Създайте нов слой и го поставете над слоя с мъгла. Обадете се на този слой "Texture" и промяна на режима на смесване на Hard Light (Hard Light). Този слой ще бъде използван, за да добавите текстура на кожата, а също така се регулира тонуса на кожата.
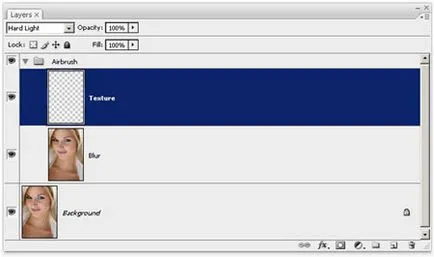
6. текстури, създадени в този слой, крайната снимка ще имат на практика няма видими. Това ще бъде възможно да се види, дори и само да се прилагат голямо увеличение. Но, въпреки това кожата няма да изглежда прекалено гладка или като направени от пластмаса.
По-долу е пример на получения резултат.
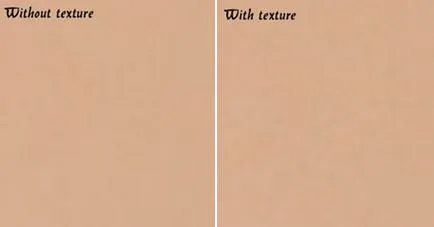
7. Уверете се, че сте избрали слой "Texture". Натиснете Shift + F5 или отидете в менюто Edit> Fill (Edit - Fill). Поставете настройките Инструмент за запълване, както е показано по-долу.
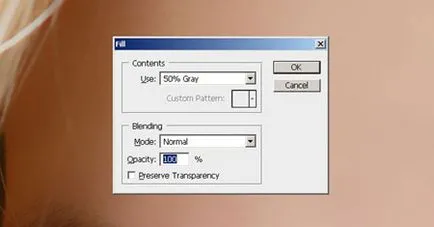
8. След това, отидете в менюто Filter> Noise. Към това се добавя малко шум в изображението, за да се избегне "кожата ефект от пластмаса." След прилагане на филтри изображение може да изглежда твърде крайна мярка, но следващата стъпка ще се определи, че чрез прилагане на Gaussian Blur (Gaussian Blur).
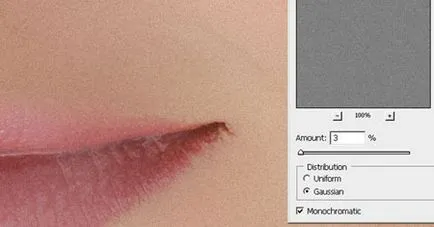
9. Отидете на филтъра за меню> Blur> Gaussian Blur. Сложихме замъгляване радиус на един пиксел.
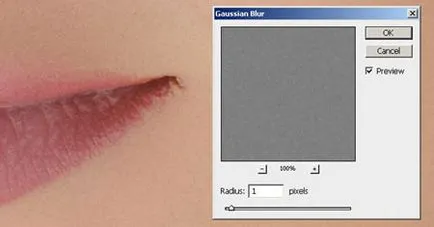
10. Сега ще вземе проба от цвета от този слой. За да започнете, изберете пипетата. Изберете образец на цвят, който мислите, че по-подходящо, може да не е много точна, защото най-после регулирайте цвета, ние ще продължим в урока. В цветовата палитра, кликнете върху малкия триъгълник в кръга и в падащото меню, изберете модел HSB. Трябва да видим стойностите HSB за следващата стъпка.
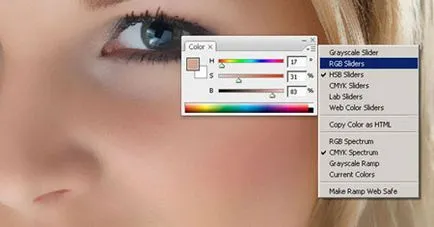
11. Отворете Hue / Saturation, като натиснете Ctrl + U. Отбележете Colourise и контрол на параметрите, за да съответства на параметрите на HSB горната стъпка.
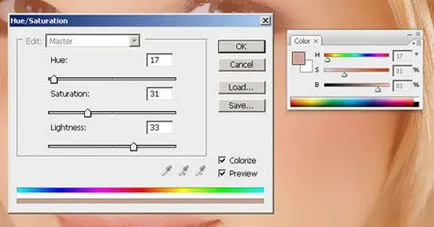
12. Изберете групата панелни слоеве "аерограф" допълнително ще отидат в менюто Layer> Layer Mask на> Hide All (Layer - Layer маска - Скриване на всички). По този начин, ние ще създадем маска, изпълнен с черен цвят, който ще се скрие цялата група. В този слой маска, ще рисувам областите, в които искаме да добавите ретуш.
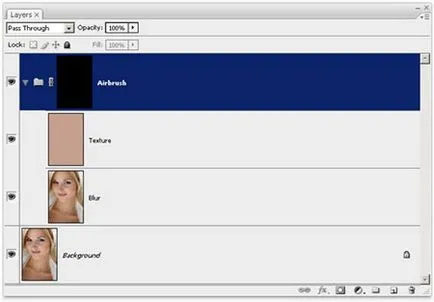
13. И сега, натиснете D на клавиатурата, за да настроите цвета на фона по подразбиране черно и бяло. Изберете инструмента четка и със следните настройки.
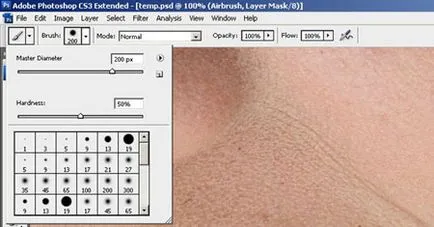
Увеличаване на 100% и рисува върху кожата. Не се притеснявайте, ако кожата ви тон ще изглежда наред. Това е така, защото ние не изберете правилния цвят, когато се използва Hue / Saturation с едно докосване на Texture слой, тъй като след като е много трудно да се направи. За да коригирате резултат ще дойде по-късно. Използвайте следните клавиши за бърз достъп, за да промените размера на четката и твърдост:
• Намаляване на размера на четка: [
• размера на четката Увеличение:]
• Намаляване на четка мекота от 25%: Shift + [
• Увеличаване на мекотата на четката от 25%: Shift +]

В тези места, където можете боядисани по кожата, вашата маска трябва да има поле за бяла, а кожата изглежда гладка.
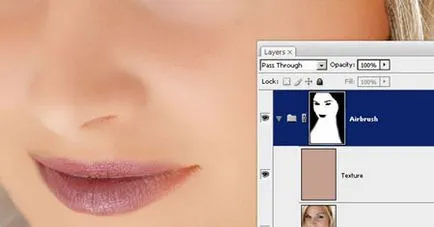
Сега ние ще се коригира цвета на кожата, както казахме по-рано в този урок. Изберете слоя "Texture" и натиснете Ctrl + U. Промяна на настройките, за да получите на естествения цвят на кожата.
В настройката "тон на цвета" обикновено е вярна. Аз го увеличи до 10 единици чрез добавяне на цвят, като по този начин намаляване на червената област.
Settings "Saturation" обикновено е необходимо да се намали значително. Регулиране на тази настройка, докато цвета на кожата ще изглежда естествено, но не прекалено бледа.
"Яркост", от друга страна, да изискват минимални промени, когато го регулира, можете да видите как чувствителен на тази опция. Ако този параметър е зададен правилно, тя ще изглежда по-естествено.
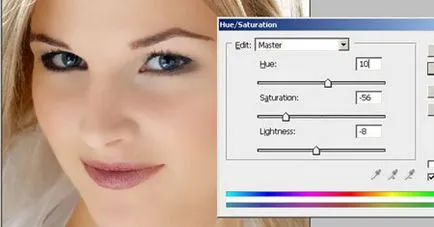
Кой ще възстановим данните за кожата, отидете в менюто Image> Външен канал (снимка - Apply Image). В прозореца, който се появява, въведете следните настройки.
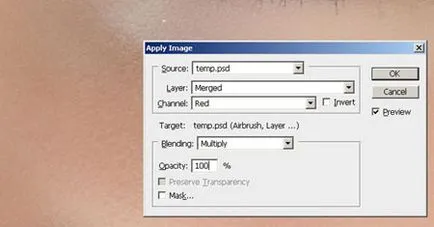
Добавили сме данните червения канал, защото кожата там изглежда по-рафинирано. На снимката по-долу можете да видите разликата канали.
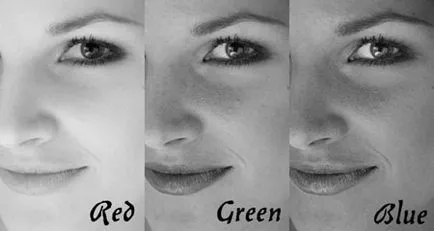
Окончателните резултати.
Тук можете да видите крайния резултат след прилагане на техниката на аерограф.

Увеличение, ще забележите, че малките неравности на кожата са все още видими. Дори и в долния десен образ на резултата изглежда естествено, защото текстурата слоеве, без този слой на изображението щеше да изглежда като плътен цвят, без шум.



Благодаря ви за вниманието!
Превод: Евгений Kartashov