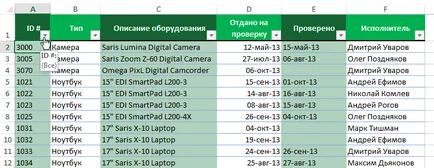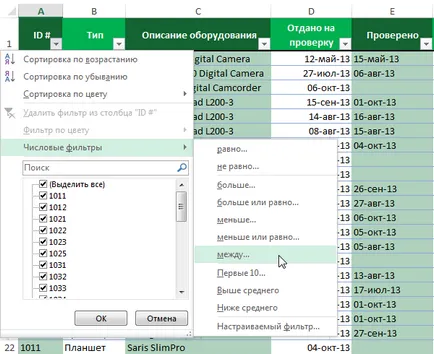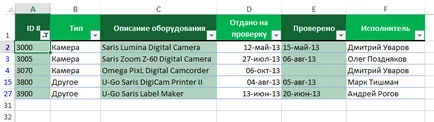Excel 2018 разширен филтър в Excel
В последния урок научихме и се научих да се прилага стандартен филтър в Excel. Но много често има ситуации, когато основните инструменти за филтриране са безсилни и не могат да осигурят желания набор резултат. В този урок ще се научите как да се реши този проблем в Excel с помощта на разширени филтри.
Ако изведнъж има нужда да се разпределят някои конкретни данни, като правило, основни инструменти за филтриране с подобна задача вече не се справят. За щастие, Excel включва много разширени филтри, включително търсене на текст, дата и филтриране по числени стойности, която ви позволява да ограничите резултатите, и ще помогне да намерите точно това, което ви трябва.
Филтриране и търсене в Excel
Excel ви позволява да търсите информация, която съдържа точната фраза, номер, дата и др. В следващия пример ще използваме този инструмент, за да се запази в операцията по дневник на оборудването само Сарис маркови продукти.
- Щракнете върху раздела Data. след това кликнете върху филтър. В заглавието на всяка колона ще бъде бутон със стрелка. Ако вече сте използвали филтри в таблицата, можете да пропуснете тази стъпка.
- Щракнете върху бутона със стрелка в колоната, която искате да филтрирате. В този пример, ние ще избере колона В.

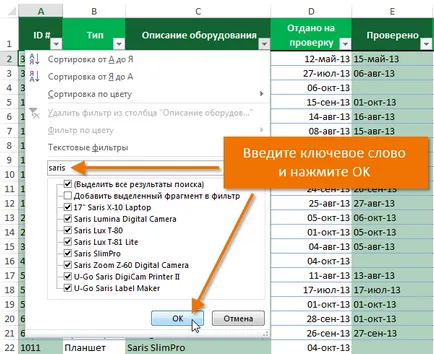
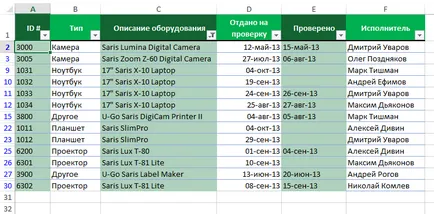
Използвайки усъвършенствани текстови филтри в Excel
Подобрени текстови филтри се използват за показване на допълнителна информация, като например клетките, които не съдържат определен набор от символи. Да кажем, че нашата маса е била филтрирана, така че графата Вид показва само други продукти. В допълнение, ние се изключат всички елементи, съдържащи думата "случай" в неговото оборудване Описание колона.
- Щракнете върху раздела Data. след това кликнете върху филтър. В заглавието на всяка колона ще бъде бутон със стрелка. Ако вече сте използвали филтри в таблицата, можете да пропуснете тази стъпка.
- Щракнете върху бутона със стрелка в колоната, която искате да филтрирате. В нашия пример, ние подбираме колона В.
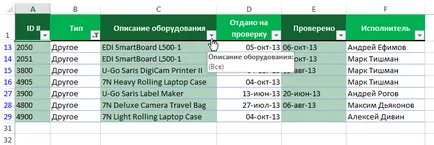
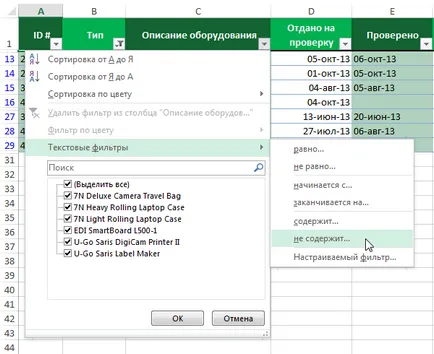

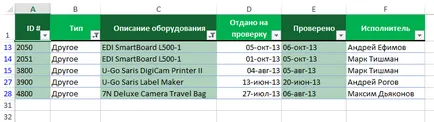
Използване на Excel за напреднали филтър по дата
Разширени филтри ви позволяват да избирате от актуална информация за определен период от време, например, през последната година, през този месец, или между двете дати. В следващия пример ще използваме разширения филтър по дата, за да видите оборудването, което е било дадено да се провери днес.
- Щракнете върху раздела Data и след това върху филтър. В заглавието на всяка колона ще бъде бутон със стрелка. Ако вече сте използвали филтри в таблицата, можете да пропуснете тази стъпка.
- Щракнете върху бутона със стрелка в колоната, която искате да филтрирате. В този пример, ние ще избере колона D, за да видите необходимата дата.

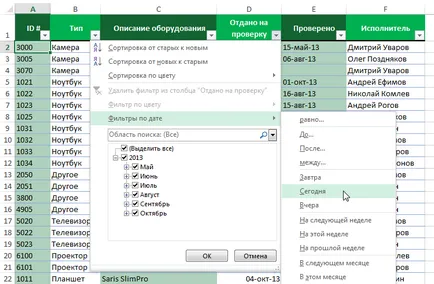
Използването на съвременни цифрови филтри в Excel
Разширено цифрови филтри ви позволяват да се работи с данните по различни начини. В следващия пример, ние ще изберем само оборудването, което е включено в определен период от идентификационни номера.
- Щракнете върху раздела Data. след това кликнете върху филтър. В заглавието на всяка колона ще бъде бутон със стрелка. Ако вече сте използвали филтри в таблицата, можете да пропуснете тази стъпка.
- Щракнете върху бутона със стрелка в колоната, която искате да филтрирате. В този пример ще изберем колона А, за да видите определения брой идентификационни номера.