Експорт в Lightroom, списание Евгени Bulatov
Капе восък, но запазва мед.
Козма Прутков
След обработката на снимки в Lightroom (или в Photoshop) свърши, често се налага да ги експортирате в позната формат. Lightroom ви позволява да експортирате снимки във формати: JPEG, TIFF, PSD и DNG. (Както и снимки износители като директория за последвалата работа с тях, както в отделна директория).
Експорт в Lightroom е достъпна от всеки модул с помощта на командата на менюто:
И тъй като в библиотека модула, чрез Export ... бутон (клавишна комбинация Ctrl + Shift + E)
Преди да експортирате, трябва да изберете снимките, които могат да се извършват лесно в Grid режим (миниатюри) модул библиотека след това, или върху лентата в долната част на рамката. Маркирайте желаните снимки с помощта на Ctrl или Shift ключ, и изпълните командата износ.
Забележка: Ако не е избрана, нито една от снимките, а след това отиде да изнася всички снимки в текущата папка (събиране).
Преди да отворите прозореца за износ:
В този прозорец, всички фокусирани опции за износ, които ще го подробно по-долу.
Горният ред на прозореца, е писано, как ще се изнася много снимки. Ако видя, че една снимка се изнася, това обикновено означава, че съм забравил да изберете снимките, преди да се обадите на командата износ. Не трябва да се разстрои, че можем да продължим да изнася настройки, след което щракнете върху Отказ. Следващият път, когато се отвори този прозорец, всички настройки ще бъдат запазени от последния път (дори и да е бил натиснат Cancel). Което е много удобно за такъв разсеян човек като мен!
По-долу е един бутон панел файловете от диска. за напреднали потребители на 64-битови системи (моя случай) е единствената опция. Ако операционната система на 32-битови, можете да изберете, просто пишете на диска.
Износ местоположение - Поставете файловете
Списък Export To: съдържа два варианта, с оригиналната папка снимка (същата папка като оригиналната снимка). или специална папка (специфична папка).
Ако изберете определена папка. малкия триъгълник отваря последно използваните опции. С Мотор ... бутон, можете да посочите някоя папка на вашия компютър.
Вариант Сложете в подпапка. създава подпапка с правилното име.
Добави в този каталог добавя експортираните файлове в каталог Lightroom. Ако изберете Пачката с оригинални снимки ще бъдат свързани с купчините с оригиналите, точно както се случва, когато изпратите снимка в Photoshop.
Съществуващите файлове. избор на действие със същото име файлове. Оставих елемента Попитайте какво да правя - питам какво да правя.
Именуване на файловете - именуване на конфигурационни файлове
Когато експортирате, можете да оставите на името, което е на изображения, или да ги преименувате според някои правило. Шаблон падащия списък съдържа редица шаблони, както и точка Edite. , където можете да посочите метод за именуване на файловете.
Един от най-удобните шаблони тази персонализирана име - последователност. Ако не искате да заблуди клиентите си IMG_1660 имена тип. Изберете този шаблон, въведете име, като например "Meri_Poppins" и ще получите вида на файлове:
Meri_Poppins-1
Meri_Poppins-2
Meri_Poppins-3
...
Но най-вече възможността да се отвори, ако изберете Edite
Снимката с оригиналния шаблон, който добавя името на файла наставка
уеб-900px_C. което означава, че имам файловете готов за интернет, с ширина 900px и при условие на авторските права.
Разширението на файла (JPG, TIFF и т.н.), се добавя автоматично, в зависимост от вида на файла избран.
File Setings - конфигурация файлови формати
Всичко е просто, в зависимост от типа на файла, показване на настройките. Например, за тип JPEG файл, можете да изберете цвят, пространство и компресията. И качеството не е уточнено в Photoshop до 12-точкова скала, и като процент. Максимално качество съответства на 100 (минимална загуба в компресия).
Препоръчително е да настроите при износа си DNG (цифров отрицателни).
Файлово разширение. DNG или DNG - малки или големи букви в разширение.
Изображение на реализациите Metod. По-добре да се използва резерват Raw метод Image. Използвайте конвертирате в Linear снимката - само ако сте сигурни, че това е необходимо за вашия тип Сурови файлове.
Пресованите (lossles). компресия (без загуби) - двете половини на файла.
Вграждане Original Raw File - включително и оригиналния файл Raw - всъщност поддържа два файла, размерът нараства пропорционално (за Canon два пъти). Оригиналният Raw могат да бъдат отстранени с помощта на Adobe DNG конвертор.
Размерите на изображенията - преоразмеряване на снимки
Отбележете Resize за да се побере в падащия списък ще бъде на разположение за следните елементи:
Wigth Височина (ширина и височина) определя лимит на ширината и височината на изображението. Например, когато стойности 900h600. хоризонталната ориентация на снимката ще се изнася за размера на 900h600 и 400x600 портрета.
Размери (размер) лимит на дълга и къса страна. За стойности на 900h600. Хоризонтална снимка ще се изнася за размера на 900h600 и 600h900 вертикално.
Long Edge (дълга страна)
Short Edge (късата страна)
Тя се дава от една страна и от друга страна, се изчислява въз основа на съотношението на снимки.
Checkmark Дон 'т Увеличи - забранява да се увеличи снимка преоразмеряване да се случи само в по-малка страна.
Единици могат да бъдат определени в падащия списък на: пиксела, инчове или сантиметри. Както резолюция (пиксел плътност) на пиксела на инч (пиксела на инч), или пиксела на сантиметър (пиксела на cm).
Принтери рядко се ръководят от резолюцията (пиксела на инч) размера на печат обикновено изрично посочени: 20x30 см снимка нужда!
Ето защо, не може да се обърне внимание на този параметър (300 или 240 там, това няма значение). И мярката на изображението в пиксели. Цифровият изображението е единственият обективен показател.
Размерът на снимката 4272h2488 моментна снимка на 12-мегапиксела. И това може да се отпечата като 10х15 см, и А3. Но ако искам да го поставите в блога си, а след това намалява до размера на 900h600 пиксела.
Outout Заточване - добавяне на рязкост
Използва се в допълнение към предварително определена област в Разработване на модул.
Можете да изберете вида: монитора, матирана хартия, гланцирана хартия, както и степента на: нисък, стандартни или висока.
Известно е, че намаляването на изображението с добра острота, картината става малко zamylenny. В Photoshop, има специален режим за този Bicubic Sharper.
В Lightroom, след намаляване на снимката изглежда доста остър. Алгоритъмът е леко остри граници, това е кръстоска между конвенционалните и Bicubic Bicubic-резкият режими. Но за моя вкус остротата може да бъде подобрена чрез въвеждане на настройките резки За: Екран Размер: Високите.
Това са примери фрагмент остър картина е намален от 3184 до 1280 пиксела в ширина. Горе: просто намаляване на размера на Lightroom, дъно: намаляване с увеличаване на острота на екрана (High).
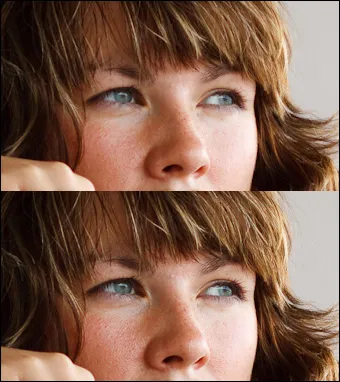
Metadata - Metadata износ
Handy, ако не искате да информира другите.
Напишете ключови думи като Lightroom йерархия - ако използвате йерархия в ключовите думи, когато тази опция е включена, те ще бъдат записани за износ на файлове, както и йерархия (ако от ключови думи, включени износ съдържание Ключови думи опция).
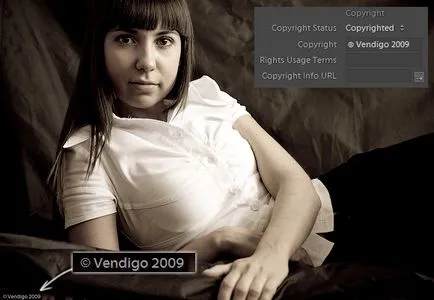
За съжаление, не можете да променяте шрифта, размера и писане "воден знак".
Пост-обработка на информацията - Post Processing
Тук можете да укажете да се извършват действия с изображенията след износа. В падащото меню След списък износ съдържа следните елементи:
Не се прави нищо - да не прави нищо е избрана по подразбиране.
Покажи в Explorer - отваря папката, съдържаща изнесени снимките. Много удобно, аз често използват този елемент. Единственото жалко е, че, ако папката вече е отворен, Lightroom не се включва това и отваря папката отново.
Отиди експортирате Действия Folder Сега - показва папката износ действия. , където можете да добавяте преки пътища към приложения или Капчица Photoshop. Доста мощен механизъм за автоматизация в Lightroom. По-долу съм покажа един пример за използването му.
Износ Preset - работа настройки за износ
Тъй като износът на определен брой настройки и често се налага същите опции, е удобно да ги използват като предварително зададени настройки. В Lightroom това е направено доста удобно.
Ляв в прозореца за износ, има раздел със списък от предварително зададени настройки, и се добавят два бутона, добавяне и премахване, за да изтриете настройка.
Създай свой собствен предварително зададено е много проста. Регулиране на износа, а след това щракнете върху Добави. След това въведете името на вашата настройка, и той ще бъде добавен в лявата колона.
Тогава те станат достъпни в този прозорец, и от менюто File, където можете да ги използвате, без да се налага да отворите прозореца за износ.
След износът е стартиран, той се показва в горния ляв ъгъл на Lightroom на панела:
В същото това може да бъде отменена, като кликнете върху кръста.
Свързване клиента за електронна поща
След това в секцията за последваща обработка, кликнете върху Към експортирате Действия Сега папката. Lightroom ще покаже папката износ действия. отворете го. След това отворете папката, в която сте инсталирали на любимата си програма за електронна поща. Аз се Прилепът! и се намира в папка C: \ Program Files (x86) \ The Bat!
Следваща sozdyte в износ Действия папка прекия път до клиента за електронна поща на. За да направите това, просто да плъзнете десния бутон на мишката, програмата Търсейки-Schnick, и от менюто изберете Създаване на пряк път.
След това преминете към прозореца на износа След списък износ трябва да се появи в нашия етикет. Изберете го, ако тя не е избрана.
Остава само да спаси нашите настройки. кликнете върху Добавяне и въведете име на предварително левия панел. Всичко е готово, можете да затворите прозореца и да изпробвате нашата работа.
Отидете в библиотеката, изберете няколко снимки, а след това без да се налага да отворите прозореца за износ, трябва само да изберете нашите предварителни настройки на менюто:
Очакванията малко ... И ако програмата за електронна поща не рекорд възстановяване, ще видите, създадена писмото, което прикрепен експортираните снимки.
Остава само да попълните "до". Не е зле, нали?