Едновременна работа на няколко потребители в книгите се отличи с функции за споделяне
Едновременна работа на няколко потребители в книги на Excel от функции за редактиране, ко-
За да бъде в състояние да си сътрудничат редактира книгата в класическия Excel за Windows, трябва да изпълни няколко условия. След това, за да започне съвместно редактиране на информация с други потребители трябва да направят четири стъпки.
Необходими условия за съвместно редактиране
Можете да използвате файловете с разширение XLSX, XLSM или XLSB. Ако файлът е с различен формат, отворете го и изберете File> Save As> Преглед> тип файл. Запазете файла в XLSX формат, XLSM или XLSB.
Стъпка 1. изпращат книги,
Стъпка 2. споделяне
Щракнете върху името на файла, изпратен да я отворите. В книгата се отваря в нов таб уеб браузър.
Щракнете върху бутона Edit в Excel. Ако не се показва, кликнете върху Редактиране в браузъра. и след презареждане на страницата - Промяна в Excel.
В горния десен ъгъл кликнете върху Споделяне.
Стъпка 3. Останалите потребители могат да отворят файла
Съвет: Потребителите, които са инсталирали последната версия на Excel, PowerPoint или Word, могат да го направят по-лесен начин: изберете File> Open и натиснете имам достъп.
Стъпка 4. Съавторство с други потребители
Когато файлът се отваря в Excel, се уверете, че в горния ляв ъгъл на включения Автоматично запазване функция. Когато другите потребители отворите файла, ще го редактирате заедно. Ще разберете какво е, ако видите изображение на други хора в горния десен ъгъл на прозореца на Excel. (Можете да видите своите инициали или буквата Т, което е съкращение от госта.)
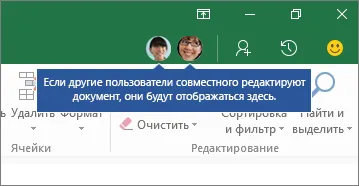
Съвети за съвместно редактиране:
Ако това разпределение работи, синьо се използва за него, лилаво и други цветове. В този фрагмент по ваш избор винаги ще бъде осветен в зелено. За останалите членове на техните собствени парчета, както е показано в зелено. Ако не си спомняте, който се редактира специфичен фрагмент, курсора на мишката, за да видите името на потребителя. Ако искате да отидете на пистата, с които работите конкретен потребител, кликнете върху снимката му или инициали, а след това щракнете върху Go.
Въпроси и отговори
Какво представлява автоматичното спаси?
Защо не мога да видя кои части са избрани от други потребители?
Ако поне един от потребителя, който използва различна версия на Excel, никой не може да види фрагменти изолирани в различни цветове, но промените ще бъдат показани за всички потребители в движение.
Защо не виждам промени на други потребители?
Изчакайте една минута или две. Понякога на обмена на данни между Excel и облак отнема известно време.
Попитайте всеки, като кликнете върху Активиране на редактиране. ако се появи.
Потребителите, които работят в Excel за Android, трябва да включват автоматично запазване. За да направите това, щракнете върху File >> AutoSave.
Хората, които работят в Excel за IOS, трябва да включват автоматично запазване. За да направите това, щракнете върху Файл> AutoSave.
Проверете, за да се види дали само за четене файл.
На компютър с Windows, отворете файла и изберете File> Детайли. Коригирайте всички грешки, които могат да се появят тук.
Какво може да се направи, ако съобщението "Препоръчително е да обновите" и "Не може да се изпрати"?
Тези съобщения могат да се появяват понякога, ако някой използва функция на Excel, която все още не е напълно подкрепена с съвместно редактиране. В резултат на съвместен процес за редактиране може временно да спре. Ако не разполагате с всички незаписани промени, просто кликнете Update. Ако има промени, които не трябва да запазите, натиснете Отказ на промените. Ако искате да запазите промените си, кликнете върху Запазване и да запазите копие на файла под друго име. След това изберете и копирайте промените, които трябва да запазите. И накрая, последната стъпка: да отвори отново оригиналния файл, който се съхранява в облака, и поставете промяната.
Какво се случва, когато двама души се променят същия елемент?
Като цяло, промяната се прилага, която се съхранява последната (чрез натискане на Save или Auto Save функция). От това правило има изключения, но обикновено работи по този начин. Ако искате да се премахнат конфликти с други потребители, да възложат всеки един от тях определена област, или листа. Можете да докладва тези назначения при изпращане на връзка, или да го направите директно в книгата (например чрез поставяне на потребителски имена в заглавните клетки, или чрез възлагане на съответните имена лист).
Забележка: В момента съавторство в Excel за Mac не се поддържа. Но вие може да участва в съвместно редактиране с помощта на Excel Онлайн браузър. Виж. За повече информация.
За да започнете да съавторство в Excel Online, трябва да се направи само четири прости стъпки.