Добавяне, изтриване, преименуване или промяна на етикета, за да "започне" в долния ляв ъгъл на менюто
Днес аз ще споделя един много полезен и таен трик с всичко, което открих днес по време на Setup Menu вас "Старт" клавишна комбинация на софтуер в Windows 10. Както знаете, ние можем да персонализирате имена, иконите и оформлението на почти всички преки пътища на програмата в старт менюто на екрана / Започнете с избора на някое от следните места:
% Меню MicrosoftWindowsStart% ProgramData
% Меню AppDataRoamingMicrosoftWindowsStart% USERPROFILE
Днес, аз се опитах да се създаде няколко групи за организиране на съществуващата програма преките пътища в Windows 10 "Старт" менюто, така че аз се отвори папката "Меню% MicrosoftWindowsStart% ProgramData" и в този процес, когато се преместих в предната директория т.е. "% ProgramData% MicrosoftWindows", намерих интересна "Старт менюто места" папка. За моя изненада открих, че тази папка съдържа препратки към всички икони, които се появяват в долния ляв ъгъл на менюто "Старт" на екрана 10.
В действителност, Windows 10 ви позволява да се показва следните вградени команди за бърз достъп и връзките в менюто "Старт" на левия долен района:
Можете да добавяте или изтривате тези предварително дефинирани команди за бърз достъп от менюто чрез Settings-> Personalizatsiya-> Nachalo-> Изберете папките, които се появяват на параметъра стартиране старт.
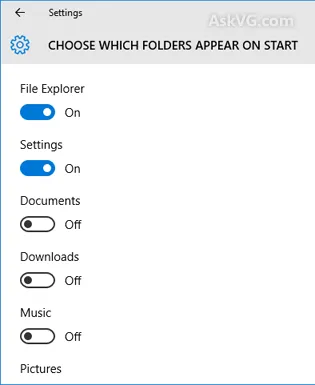
Но днес, в този урок, аз отивам да споделят тайна трик, за да персонализирате тези комбинации, вградени в 10 меню на Windows "Старт". С този урок, вие ще бъдете в състояние да:
- Преименуване на прекия път на лявата долната част на екрана 10 "Старт" менюто
- Промяна на пряк път към долния ляв ъгъл на прозореца 10 "Старт" менюто
По този начин, можете да промените пътя на предварително определени клавишните комбинации в за каквато и да изисква папка, диск, или всеки етикет на програмата и ще можете да стартирате програми или файлове / папки, използващи тези преки пътища менюто Старт.
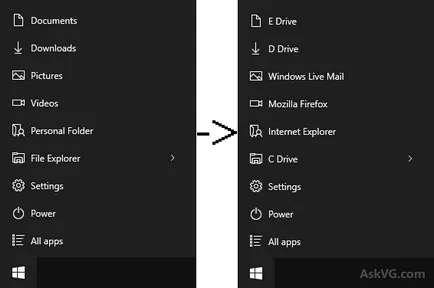
Така че, без да губите време ви позволява да стартирате урок:
На първо място, отворете следната папка:
% ProgramData% меню MicrosoftWindowsStart места
Можете да копирате поставете по-горе начин, по диалоговия прозорец или адресната лента PC (Windows Explorer) и натиснете Въведете. Той ще започне в папката.
В папката, ще видите всички ключове 9 за бърз достъп, които могат да бъдат показани в менюто Start, използвайки настройките на приложението, освен прекия път за настройки, който се показва автоматично в Windows и не изисква никаква пряка етикет, поставен в "Старт менюто места" папка.
Сега просто трябва да настроите всеки желан етикет присъства в "Старт менюто места" папка. Например, ако не се нуждаете от "лична папка" пряк път, щракнете с десния бутон върху прекия път и изберете опцията Свойства. Като алтернатива можете да изберете и бърз достъп и натиснете ALT + Enter ключове заедно, за да започне веднага му свойства прозорец.
Сега, за да промени начина, по етикет. Промяна на "Target" текстовото поле.
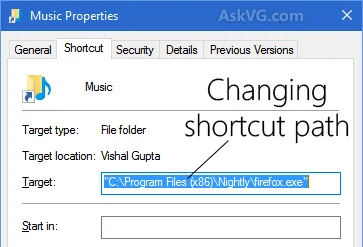
Например, ако искате този пряк път, за да стартирате E: диск, променете стойността на индекса на E: и приложите промените. Ако искате тази комбинация за стартиране на всеки от желаните програми, променете стойността на целевия обект с пълния път до EXE файлове изискват. Например, за да стартирате Mozilla Firefox за промяна на целевата стойност на полето "C: Program Files (x86) Firefoxfirefox.exe".
Вие ще получите съобщение, че "Ще трябва да имате администраторски права, за да се променят тези настройки", трябва само да кликнете върху бутона Continue.
PS: Ако не можете да промените етикета, опитайте се да направите първата притежаването на прекия път с помощта на този метод, а след това се промени пътя на пряк път. Сега той ще работи.
За да преименувате прекия път. Щракнете с десния бутон върху прекия път и изберете опцията Rename. Освен това, можете да изберете прекия път и натиснете F2, за да преименувате прекия път директно.
Сега уточни всеки желан име за прекия път и тя незабавно ще започне да се показва новото име в менюто "Старт". Ако се появи прозорец със съобщение, което иска разрешение администратор за преименуване на прекия път, кликнете върху бутона Continue.
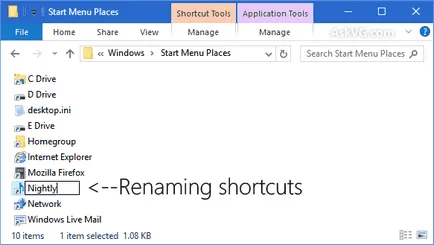
Същите действия могат да бъдат използвани, за да изберете всички налични клавишни комбинации в менюто Start. За да добавите или премахнете някои от тези предварително определени клавиши, отворете приложението за настройки, преминете към Personalizatsiya-> Начало на страницата и кликнете върху Избор на папки, които се появяват в параметъра старт. Сега можете да разрешите или забраните на желаните етикети.
ЗАБЕЛЕЖКА: Ако сте променили етикетите, а сега искате да възстановите преките пътища по подразбиране, можете да изтеглите папка етикети подразбиране следващия линк:
ЗАБЕЛЕЖКА: Все още се опитвам да разбера начини да се променят тези икони за бърз достъп и добавяне на нови клавишни комбинации в долната част на менюто вляво поле "Старт".
Microsoft използва същия номер, за да бъдат обозначени с етикети на дъното на левия панел на менюто Start, която е била използвана за показване на етикети в + X меню WIN, както е показано на следното ръководство: