Добавяне или премахване на програми или компоненти в прозорците на системата

Когато вземем всички тези програми? Доскоро повечето от софтуера се разпространява върху оптични носители като CD и DVD-ROM. Днес, с развитието на интернет, програма цифрово разпространение преобладава, т.е.. Е. Повечето от тях могат да бъдат изтеглени директно от мрежата.
Програмите са платени, така и безплатни. Въпреки това, много платени програми често се разпространяват Shareware, а именно, да има определен период на работа, по време на която ще можете да ги използвате безплатно (обикновено един месец). Ако сте харесали приложението, и искате да работите с него, тогава ще има вече купуват. Това е доста лесно схема за разпространение на софтуер, тъй като в този случай не е нужно да си купи "нещо слепешката", а ако заявлението е необходимо да се използва само един или няколко пъти, не е нужно да плащат за това.
Понякога платения софтуер е безплатна демо версия. Това е, в действителност, е неговата съкратена версия с който вие също ще бъде в състояние да направи първите впечатления за програмата или играта и да вземе решение за евентуална покупка. Разбира се, версията на пробна е много по-добре, защото в този случай можете да използвате всички функции на приложението, но в демо версия на една голяма част от него може да не е налична.
Инсталиране на софтуер и компоненти
Преди да започнете да използвате програмата, тя трябва да бъде инсталиран на вашия компютър. Много начинаещите потребители, тази процедура може да изглежда доста трудна задача, но това всъщност не е толкова лошо. Първоначално софтуерът се разпространява под формата на дистрибуции, които съдържат всички необходими файлове за прилагане и инсталационната програма, за да изберете параметри. В този случай, имайте предвид, че разпространението и инсталираната програма в тяхната форма никога не е същото. Ето защо искането не могат просто да бъдат копирани на компютър, и бягай, и вие трябва да го инсталирате.
Ако програмата е удължен до оптичния диск, като правило, неговото разпределение се състои от набор от файлове и папки, съхранени в нея. В този случай, можем да започнем да инсталирате приложението, поставете диска в компютъра ви оптичен достатъчно шофиране и системата автоматично ще стартира програмата за настройка, или, най-малкото, предлагаме да се изпълнява.
Малко по-различен е случаят с приложения, изтеглени от интернет. Обикновено изтеглен от програмата - това е един файл. По този начин, той може да бъде EXE или MSI инсталатор (за да се види на разширението на файла или появата на неговата съответна икона), щракнете върху мишката, за което веднага започва процеса на кандидатстване инсталиране на компютъра. Но точно както често програмата за разпределяне е достъпно като архив - колекция от файлове и папки, които са компресирани и опаковани в отделна папка с помощта на специална програма-архиватор. После, след като кликнете върху него с мишката, ще се появи прозорец с папката, съдържаща пакет разпределение. Вътре в тази папка, наред с други файлове и папки, трябва да намерите файла, който ще стартира инсталиращата програма и кликнете върху него два пъти левия бутон на мишката. Като правило, в името му, той съдържа Настройка дума или Install.
Трябва да се отбележи, че Windows е в състояние да се декомпресира архиви само ZIP, RAR, но и 7-ZIP - не. Така че, ако се намери контейнер създадени с последните две архиватор, после разопаковане той първо ще трябва да ги инсталирате, и едва след това да започне да се инсталира изтегленото приложение.
След инсталираш, може да се наложи да отговори на няколко прости въпроса, изберете типа на инсталацията (нормално, когато инсталаторът ще бъдат избрани всички опции за инсталиране автоматично или напреднали, където можете да промените настройките ръчно, инсталирате приложението), както и да приемете лицензното споразумение. Тогава той ще започне процеса на кандидатстване инсталация в системата, а в края й на екрана ще се появи съобщение.
За да започнете инсталираните програми, използвайте прекия път на работния плот, но ако в хода на инсталация не е създаден, а след това отидете до папката, и току-що инсталиран икона на приложение в всички програми стартовия бутон. Не забравяйте, че икони (клавишни) най-необходимите програми могат да бъдат копирани в лентата на задачите или на работния плот, за да се ускори излизането им на пазара.
В по-голямата си част, всички приложения, които използваме, трябва да бъде инсталиран в системата. Въпреки това, има отделен клас от програми, които могат да бъдат използвани без никаква инсталация. Въпреки това, тяхната писта може да се извършва не само със самия компютър, но също така и от преносим носител, като например флаш памет или преносим твърд диск. Те се наричат преносими програми и е "самостоятелни" версии на много добре познати приложения.
Премахване на програми и компоненти
С течение на времето някои инсталирани програми стават ирелевантни, или просто един потребител вече няма нужда да ги използвате. Каквато и да е плод на компютърна информационна боклук и да не се запушват пространство на твърдия диск с ненужни приложения, е необходимо да се грижи за своевременното им отстраняване. Освен това, инсталирани много програми не само натоварва вашите настройки в системния регистър на Windows, но работи във фонов режим, което може да доведе до забележимо намаляване на производителността на системата.
Ние също трябва да споменем съвременните триизмерни компютърни игри, които, за разлика от програмите заемат дисково пространство от няколко десетки или стотици мегабайти и десетки гигабайта. Ето защо, за съхранение на неизползваните игри на диска - лукс.
Много начинаещи правят типична грешка на приемайки, че изтриете папката на програмните файлове от твърдия диск, те се отстраняват и самата програма. В действителност не е, и се опитайте да премахнете приложението от вашия компютър, така че в никакъв случай невъзможно. Факт е, че при инсталиране на програмата е не само разгръщането на своите услуги файлове на диска, но и запис на всички възможни настройки в системния регистър на Windows (специална система за база данни). Ето защо, след премахването на само папката на програмните файлове, операционната система ще продължи да се предположи, че това приложение все още е инсталиран, което от своя страна може да доведе до най-различни съобщения за грешка.
Правилно премахване на програмата по два начина. Първият - да използват своя собствена програма "деинсталираща", което може да се намери в своята папка в менюто Всички програми, като щракнете върху бутона Старт. Обикновено този файл съдържа в името си думата деинсталирането или т.нар.
Вторият, по-прост и универсален начин - използвайте раздела на контролния панел на система, която в Windows 7 се нарича програми (Програми и функции), както и в Windows XP - Добавяне или премахване на програми. След като кликнете върху иконата в този раздел, ще получите списък с всички инсталирани в системния софтуер. Кликвайки върху някоя от тях, стартирате процедурата за изтриване на избраното приложение.
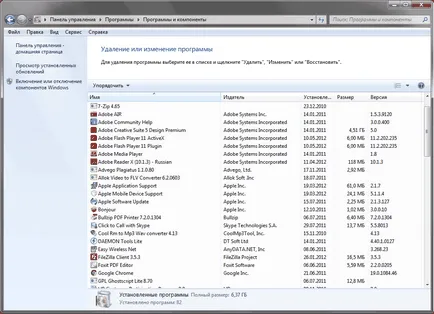
В същия прозорец, кликнете върху съответните елементи от менюто в лявата колона, вие ще бъдете в състояние да се сваля и инсталира актуализации, както и да включите или изключите вградените компоненти и програми в Windows, включително: Игри, Internet Explorer, Windows Media Player и др.
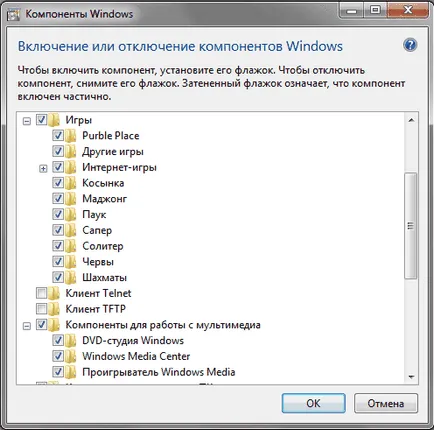
Между другото, ако предварително изтрити програма папка (какво да се прави, разбира се, че не е необходимо), а след това реши да го премахнат десен изход от прозореца изтриване и промяна на софтуер, системата ще генерира грешка със съобщение за невъзможността за отстраняване на заявлението поради не е намерено файл. И сега, че ще се представят на правилното премахване на програмата от системата, тя ще трябва да се преинсталира на същото място, и едва след това да започне процедурата за деинсталиране.
[Отговор] [Отказване на отговора]
Здравейте, кажете ми какво да правя. как неопитен изтриете папката с програмата за инсталиране (((като статията се посочва, че е невъзможно да се направи това. също така дава oshibku..no и то отново не иска да се инсталира ((
[Отговор] [Отказване на отговора]
Наистина, ако yavlyaeshsya неопитен потребител tobish кана компютър струва vaspolzovatsa вит регистратура прикрепвам инструмент за почистване на системния регистър и премахване на програми
[Отговор] [Отказване на отговора]
Моля, кажете ми! Настройте аудио плейър, но той разбра, че той не е имал пукнатина, реших да се премахне. Но в програми и компоненти, инсталирани играч не се показва. Как да го премахнете напълно с мен?
[Отговор] [Отказване на отговора]
[Отговор] [Отказване на отговора]
Аз не знам какво да правя! Установена е нова анти-вирус и не е премахнала старото (несъзнателно), лаптоп изключи и сега е черен екран, безопасен режим не ми предложи! Помогнете ми! (
[Отговор] [Отказване на отговора]
Веднага след пресата постоянно изтеглите PC много бързо на клавиша F8, докато се появи меню, където можете да изберете безопасен режим
[Отговор] [Отказване на отговора]
[Отговор] [Отказване на отговора]
[Отговор] [Отказване на отговора]
Моля, кажете ми! Не мога от програмите и компоненти за премахване на Java (TM) 6Update 31, изглежда, че източник на инсталация за този продукт nedostupen.Proverte ресурс съществуване и достъп до nemu.Noutbuk prosherstit и програми, както и ресурсите не са ust.faylov .Golova набъбва.
Добрите хора не напускат "Th направя" и къде bezhat.Spasibo.
[Отговор] [Отказване на отговора]
За да премахнете Java опитаме да безплатни версии на софтуер за оптимизиране на системния регистър, например, Вит Registry Fix или jv16 PowerTools. В същото време те почистват и прекъснати връзки в продукта се отстраняват.
Ако сте инсталирали Windows XP, можете да използвате помощната програма за да се опита Microsoft Windows почистване на Windows Installer (MSICUU2.exe)
[Отговор] [Отказване на отговора]