Дизайн и печат на Mathcad на документа
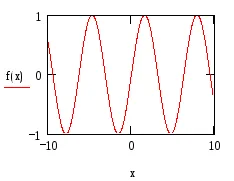
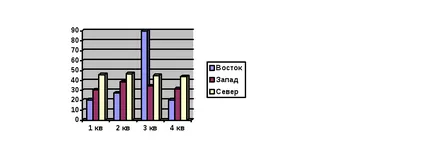
Фиг. 3.5.2-60. Основните елементи от дизайна на документа
За вмъкване на елемент, който искате да поставите курсора на правилното място и изпълнява вложка или чрез менюто Insert. или чрез съответната лента с инструменти или, в случай на формула I, или текст, просто започнете да въвеждате символи с клавиатурата.
обработка Местоположение елемент може да се променя, както следва:
Щракнете с мишката в елемента. Районът ще бъде осветен.
Без да натискате бутона, преместете показалеца на мишката, за да граничната зона, за да промените външния вид на стрелката на курсора на ръка.
Щракнете върху левия бутон на мишката и го задръжте, плъзнете обект на ново място.
За да се създаде копие на региона на друго място в документа, плъзнете трябва да се извършва, като задържите натиснат
Като се има предвид фиг. 3.5.2-61, където избран елемент е площта на диаграмата, може да се отбележи, че правото и долната част на границата на избраната област разположен черни правоъгълници. С тяхна помощ, разтягането се извършва iliszhatie поле елемент. В правоъгълник в долния десен ъгъл за едновременна промяна в размера на областта хоризонтално и вертикално.
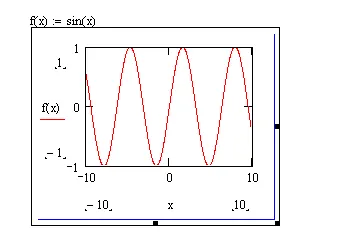
Фиг. 3.5.2-61. специален документ
В Mathcad цвят област mozhnovydelyat. За да направите това, просто изберете менюто Формат щракнете върху Properties (Свойства), след което задайте изскачащ прозорец flazhokHighlightRegion на (Highlight) и nazhatOK. Цвят по подразбиране акцент е жълт. За да зададете цвят искате, вие трябва да кликнете върху knopkeChooseColor (Изберете цвят) и задайте желания цвят (фиг. 3.5.2-62).
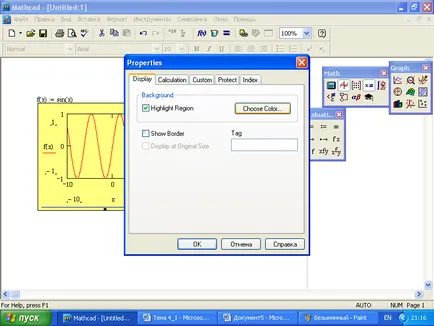
Фиг. 3.5.2-62. Маркирайте полето
Изберете областта, можете не само цвета, но и рамката. За да направите това в същите okneProperties трябва да определи flazhokShowBorder (виж карето). Обикновено това се прави с настройките на цветовете.
За да поставите определена област на документ Mathcad в друго приложение, което трябва:
Използване на мишката да желания избор на елементи;
От контекстното меню, или чрез натискане на съответния бутон, за да извършите Copy командния панел (избрана област се поставя в буфера);
Отиди до прозореца на документа, когато изнесеният регион и чрез определяне на курсора до точката на вмъкване, стартирайте командата за поставяне.
документ Wordustanovit курсор на ред вмъкване на обекта;
Създаване на маса, състояща се от една клетка (1 ред и една колона);
Ако е необходимо, изберете желания цвят масата (опция в контекстното меню на елемента граници и засенчване);
Чрез поставянето на курсора в таблицата е създаден, стартирайте командата за поставяне.
Границите на масата могат да бъдат отстранени като се използва формат бар елемент (фиг. 3.5.2-63).
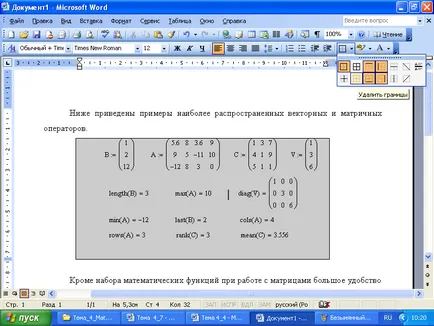
Фиг. 3.5.2-63. Изтриването на контури на таблицата
Текст площ може да се постави във всеки документ незаето място Mathcad. Въпреки това, когато потребителят поставя точката на вмъкване в празното пространство на документа и просто започва да въвеждате знаци, по подразбиране toMathcad ги интерпретира като началото на една формула. За да сочи към началото на записа, който искате да създадете текстова зона, просто натиснете клавиша преди въвеждане на първия знак<”> (Double цитат). В този текст вход област се среща в място, което е характерно за избор (фиг. 3.5.2-64). Сега можете да въведете всички знаци от клавиатурата, за да се видят като текст.
Фиг. 3.5.2-64. текстова новосъздадената
Променя избрания текст може да се променя с помощта paneliFormatirung (фиг. 3.5.2-65 разкрива списък на шрифтове). Font стил на форматирането на бутоните съответстват на:
както и списък на наличните типове шрифтове разкри, като кликнете върху стрелката на втория елемент от лентата с инструменти за форматиране.
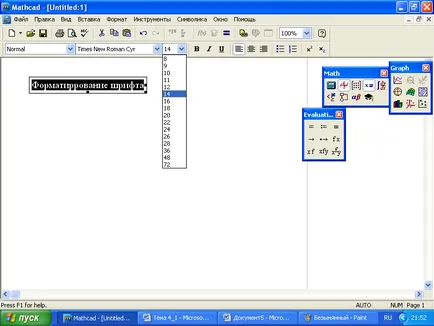
Фиг. 3.5.2-65. Изберете размера на шрифта
Настройки на форматиране на текст, можете също така да инсталират и използват диалоговия TextFormat прозорец (фиг. 3.5.2-66), причинени в горната част на менюто Format. Ние списък настройките на шрифта и съответните елементи на панела, които могат да бъдат контролирани чрез:
Fontstyle (стила на шрифта).
Освен това, в този прозорец можете да изберете цвета (Color) и параметри, като например:
Superscript (горен);
Subseript (индекс).
За да зададете параметрите на параграф се прилага:
тире - три маркери на владетеля на върха (горния ляв дръжка - лява граница на първия ред, в долния ляв дръжката - всички други струни; десен маркер - дясна граница);
номерирани и списък с водещи символи - два десен бутон paneliFormatirovanie;
подравняване - knopkipaneliFormatirovanie. съответно, на ляво, център и дясно.
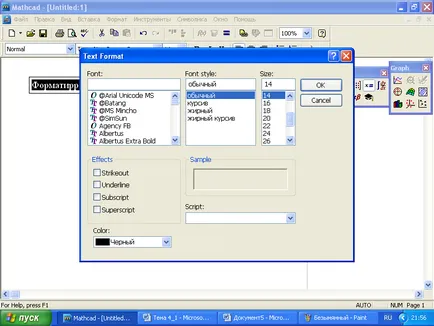
Фиг. 3.5.2-66. TextFormat диалогов прозорец
За математически области (формули) могат да се използват всички шрифт форматиране методи описани по-горе. Формули форматиране особеност е, че промяната на шрифта, приложена към един параметър във формулата, тя веднага води до промяна във всички формули документ (където е наличен). Трябва да се помни, че формулите съдържат елементи, направени в няколко математически стилове.
За да отпечатате копие на активния документ Mathcad за принтер, трябва само да кликнете върху иконата на принтера instrumentovStandartnaya панел. По този начин, печатни документи или малки междинни резултати от изчисленията. Тя трябва да се отговори, че натискане на бутон в лентата с инструменти води до незабавен печат на всички от активния документ с текущите опции за печат и настройки на принтера.
За по-активно управление на процеса на печат са следните опции в менюто на файла:
Page Setup - опция изход страница за отпечатване на активния документ (стандартен размер на хартията, тип на хартията фуража, полета);
Печат - действителната отпечатването на активния документ с възможност за избиране на принтера (ако са повече от един), да промените настройките на принтера (качество на печат, резолюция, брой печатни копия на документ, и да отпечатвате разнообразни страници).
Избирането на някой от тези елементи в менюто води до разкриването на едно и също име на диалоговия прозорец.