Създаване на система за помощ 1
СЪЗДАВАНЕ НА вградена помощ
Никой сериозен разработка на софтуер не е без да се създава kontekstnochuvstvitelnoy Help Desk (Help- услуга).
1. етапи на развитие
Развитие Помощ услуга изисква следните основни задачи.
Планиране референтна система. На този етап в списъка на дял справка обслужване и необходимите препратки.
Развитие на файла на проекта, който съдържа специални команди за Помощ - компилатор. Файлът на проект описва структурата на информационното обслужване като цяло, тя получава уникален идентификатор число в него всяка секция.
Съставяне Помощ-файлове. Тестване и отстраняване на грешки Помощ обслужване.
Програма за подпомагане на раздел Помощ обслужване.
2. ПЛАНИРАНЕ НА СПРАВКА
На сцената е необходимо да се състави списък с имената на разделите бюро за помощ и необходимо препратки планиране. Структурата на секциите и броя на кръстосани връзки зависи от сложността на програмата, за която вие създавате Help-услуги, както и опит (и вкус) на предприемача. Полезно е да се спазват следните правила:
1. Всяка секция може да съдържа списък с подчинените или сродни теми, т.е. позволено произволно йерархия центрове за услуги.
2. Необходимо е да се структурира разделите за стари информация, която предоставят.
3. Всеки раздел, когато е възможно, да се покаже в прозореца беше открита. Необходимо е да се избегне твърде дълго обяснение, е по-добре да се раздели този раздел на няколко секции.
4. Необходимо е да се структурира текста, да го поставите още снимки, маркирайте важна информация на шрифтове и цветове. Монотонен текст (както и прекалено "боядисани") значително увеличава потребителското умора и трудно се обработват информация.
3. Създаване на текстов файл
Следните характеристики на обучението им, трябва да бъдат взети предвид при създаването на текстов файл:
1. Броят на RTF файлове може да бъде произволно. Можете да поставите цялата информация за фон в един файл, или да предоставят отделен раздел за всеки файл - всичко зависи от размера и структурата Помощ-услугата.
2. В рамките на даден файл, като всеки раздел е отделен от друг официален символ на края на страницата (с помощта на Word, се вмъкват този герой клавиши Ctrl + Enter).
3. Всяка секция достъпни чрез препратка индекс или индекси трябва да има асоцииран идентификатор - уникален текстов низ.
4. секция може да има име и асоцииран списък с ключови думи.
5. В текстовия файл включва такива контролни знаци:
Бележка под линия "#" - показва идентификатор на раздел.
Зачеркване или двойно подчертаване на текста - Задава дисплея, свързани с текста на раздел (препратка) в стандартните референтни прозореца.
Подчертан текст - Определя секция в лентата в препратка обяснителен прозорец ( "поп-нагоре" прозорец).
Скрит текст - Определя ID на дял, свързан с препратка. Бележка под линия "$" - Посочва името на секцията.
Бележка под линия "К" - Посочва списък с ключови думи за търсене раздел.
Footer ">" - Задава вида на допълнителен прозорец, в който да се покаже по темата. Бележка под линия "!" - Задава макроса, който ще се проведе при отваряне на прозорците
3.1. Задача идентификационен низ и организацията на препратки
Идентификация низ може да съдържа никакви знаци освен #, @. * =,>,%, А пространства. Разликата във височината писма (но не и на кирилица!) Се игнорира. Дължината на низ - до 255 знака. Както идентификатори има смисъл да се използва текст челната част, в която пространства се заменят с долна черта - в този случай не е нужно да се помни, идентификатор, когато се отнася до него.
Идентификационният номер се задава с помощта на "#" в началото на раздела за бележка под линия. Например:
Раздел етапи на развитие, свързано с IDH_1 идентификатор, който се дава под формата на бележка под линия "#", предхождащ първия символ хедър (за настройка на бележка под линия, изберете основната меню Insert - Бележка под линия в прозореца Бележки под линия, изберете Other и въведете знака "#" в линията 1, 2 , 3). Секцията текст съдържа препратка под формата на думи Планиране референтна система. IDH_2 Т ези думи са подчертани в зачертаване или двойно подчертани в синьо на шрифта в прозореца на Help Desk, те ще бъдат подчертани в зелено и са подчертани с единична линия. Непосредствено зад всеки идентификатор на връзката на съответния раздел трябва да бъде. Тъй като идентификатор се разпределя скрит текст в нормален режим е скрита и става видима само в символите режийни на видео режима.
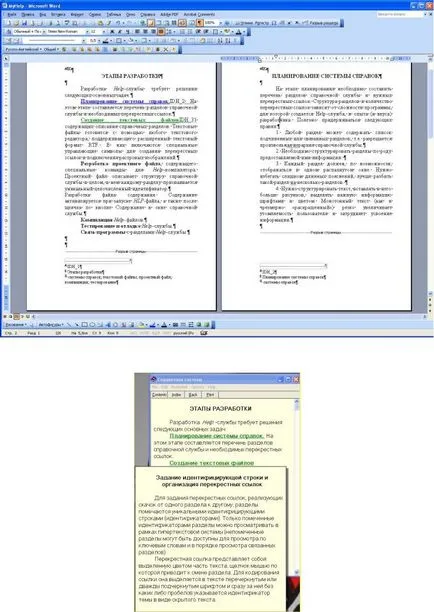
Всеки, който се нарича раздел може да се показва в основния прозорец или в референтната прозорците обяснения. Този прозорец се появява в горната част на основния прозорец (такива прозорци са понякога се нарича "поп-нагоре") и обикновено се използва за обяснение.
За да се покаже секцията в прозореца за обяснение, трябва да изберете препратка текст в зелен шрифт с една единствена черта, например:
В търсене на скрит текст от връзките, можете да вмъкнете следните допълнителни знаци за контрол:
* - Отменя цвета на текста на връзките; % - Отменя връзка цвета на текста и подчерта;
@ - Показва HLP-файл, който е най-желаната тема;> - показва вида на прозореца, за да изведете раздел.
Символите "*" и "%" се вмъква непосредствено преди идентификатор раздел и, точно както той направи от скрития текст. Например:
Сега в прозореца с информация дума ХИПЕРТЕКСТ нищо, но над него форми на курсора на мишката няма да се различава от текст за помощ обичайното, обаче, като кликнете върху него ще ви отведе до ХИПЕРТЕКСТ тема. Връзката може да посочва само един от символите отменете избора - "*" или "%".
Символи "@" и ">", а напротив, се добавя в края на скрит текст, и те трябва да следват:
- пътя за достъп и името HLP -file - за символа "@";
- името на вида на прозорец, в който да се покаже раздела - за да ">" символ; Този прозорец трябва да се дефинира в файла на проекта.
ХИПЕРТЕКСТ ХИПЕРТЕКСТ @ C: \ PROBA \ PROBA. HLP> WIND
Забележка: буквите от "@" и ">", както ги след символите маршрута и името на прозореца се прави скрит текст. Ако, както в този пример, в линка в посочено в същото време и по маршрута, а на прозореца, за да им е безразличен, но връзката може да посочва само един знак "@" и (или) с ">" символ. име на прозорци трябва да бъдат посочени в главни букви, дори ако тя се определя с малки букви в файла на проекта.
3.2. Създаване заглавието на раздела
Името на раздел се използва в Help-услугата, както следва:
• Оказва се, когато активирате раздела опция в главното меню Help-услуга;
• Той е показан в списъка на участъци от диалоговите прозорци, свързани с бутона за търсене и
Хронология на лентата с инструменти помощ прозорец.
Името на раздел се задава с помощта на "$" бележки под линия, които трябва да бъдат предшествани от първия знак на секцията за текст.
Името на раздел е написано в текста на бележката под линия и се отделя от "$" символа едно пространство. Имената на текста, можете да посочите някакви знаци, включително интервали. Максималната дължина на името - 255 знака. Обикновено под името съвпада с надписа.
3.3. Определяне на ключови думи
Помощ-Service ви позволява да търсите за теми, свързани ключови думи. В диалоговия прозорец Търсене (виж. Фигурата по-долу), при условие низ (1), за да въведете ключова дума и възможност за избор от списък (2). За всеки раздел, можете да зададете произволен брой ключови думи, както и обратното - да е ключова дума, можете да свържете произволен брой секции.
За определяне на ключовите думи в началото на секцията (до първия знак на секцията текст) сложи бележка под линия маркирани с латинската буква "К" или "К". Например:
За да отворите текстов файл, текст ASCII
Всички свързани с точка думи са поставени в бележка под линия, и са разделени от "К" с едно пространство, и един от друг "," символ. Групи свързани по смисъла на ключовите думи заедно в фрази, които са разделени от интервал. Помощ търси своето и услуги показва в списъка за избор на имената на всички секции, ключови думи са включени в едно изречение. Например, ако бележката под линия по-горе потребителят въведе думата файл ще бъде внесен в заглавията им, свързани с думи файл, ASCII и текста.
допълнителна маса може да бъде определена в допълнение към основната таблица на ключови думи в Help-услугата. Думи от допълнителни таблици не се показват в прозореца за търсене. Използването на техния
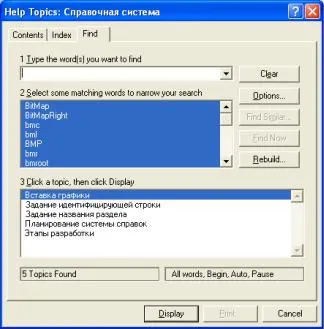
mations единствените възможни макроси ALink и TestALink. За да поставите ключовите думи в допълнителна таблица използва бележка под линия с надпис "А" главна буква:
3.4. Определяне на условия за съставяне
Подобно на Delphi условията компилация директиви в RTF-файла, можете да вмъкнете инструкции Помощ -kompilyatoru поставени или не поставя в изходния файл на една или друга част. може да се изисква такива напътствия на етапа на информация за отстраняването й обслужване, както и създаването на няколко версии на приложението (например, Услугата за демо версия може да не съдържа някои участъци, които са определени за основната версия). Те се въвежда в текста с помощта на бележки под линия, маркирани с "*". За да може условно секция в Help-файла или да го изтриете от файла, бележката под линия, определена ключова дума "*" трябва да бъде посочено в раздел съответно включват или изключват проектен файл помощната информация, (вж. 4.1).
В бележката под линия "*", можете да зададете един или повече контролни думи (последователни думи в текстови бележки под линия са разделени с ";"). Раздел ще бъдат включени в Helpfayl, ако поне един от свързаните с тях контролни думи, описани в раздела на файла на проекта Включване (ако дялът не е "*" бележка под линия, тя винаги е включена в изходния файл). Контролни думи могат да съдържат никакви символи, различни от ";" и пространства. Например:
* Test_Build; AppVersionl; DebuggVer
Свързани в н якои третират AI секции може да се разглежда като използвате бутоните Назад и Напред. разположен на прозореца бюро на лентата с инструменти Help. раздел Communication поема създател на услугата и може да бъде всеки - чувство на свързаност, по азбучен ред, по реда на влюбен в софтуерния продукт и т.н. Ето един пример.
списък с теми, свързани с:
Обикновено код последователност се избира обикновено име и теми, свързани с цифрен сериен номер. Non полезно да се създаде определен терен (в този пример е стъпка 5), за да можете да поставите изменения в списъка на секции и това не променя съществуващите бележките под линия.
3.6. Поставяне на графични
За да вмъкнете графика изображение, можете да се облече в цел да разположи графики пускат специална директива в един от следните формати:
Ето име - името на файла BMR; BMC, BML, BMR - команди, които да контролирате позицията на изображението в сравнение с текста на.
екип BMC (от растерни Char) предписва разглежда като символ на графично изображение. В този случай, тя се намира точно на мястото, в текст за помощ, който съдържа вложка директивата. Останалата част от текста в ляво и дясно на директивата ще бъде разположен от лявата и дясната част на рамката, а височината на низа с дупка се избира автоматично, така че текстът да не се припокрива на снимката. BML отбор (растерни вляво) и BMR (BitMapRight) прави изображението отбий съответно наляво или десния край на прозореца на помощ. Всички тези директиви BMR файлове трябва да са разположени в директорията, посочена в опцията BMROOT [Options] раздел на файла на проекта (вж. П. 4.1).
Графичното изображение може да бъде позоваване на напречното връзка или обяснение. За да придаде такива свойства, че е необходимо да наберете директива текст заедно с флангови кръстосани презрамки или двойно подчертан шрифт, ако графиките добавям използва като препратка или стрес от един ред, ако тя служи като отправна точка за обяснение. Непосредствено зад избора, така че директивата е да се уточни скрит текст идентификатор, свързан секция. Например:
Това графично изображение 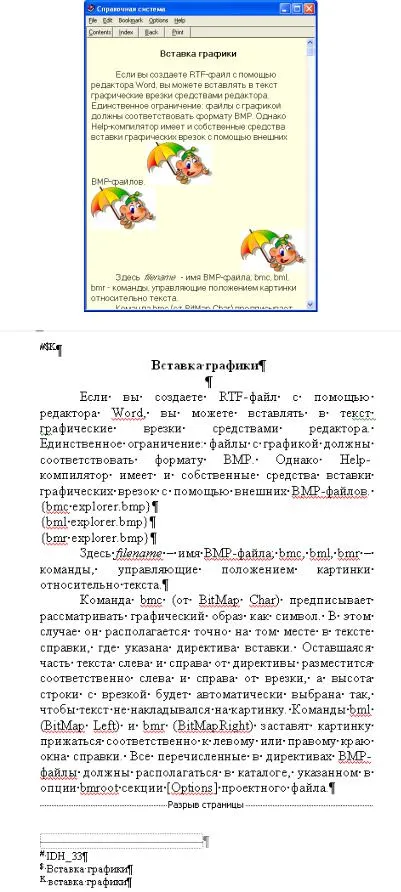
hardware.bmp> B itmap_Comment Ако кликнете върху лявата снимка, ще има допълнителен прозорец с обяснения. Тези прозорци са полезни за разясняване на подробностите на вторичния препратката.
Право на картината не е кръстосана връзка.
3.7. изпълнение на макроси
Ако искате да посочите няколко макроси, те са разделени в текста на символа на бележка под линия ";".
3.8. Показва част от текст в допълнителен прозорец
Връзката ">" По подразбиране е може да бъде определен само един прозорец. Друг начин да се посочи допълнителна модификация на прозореца е препратка (Sec. 3.1). Ако, например, реф
Window, връзките в текста. Тя е с предимство пред неизречена до прозореца, ако се установи, чрез бележка под линия ">" за делба. За нашия пример, това означава, че прозорец WIND1 се използва за показване на хипертекстова връзка, дори и ако секцията е ХИПЕРТЕКСТ: бележка под линия ">", което показва, друг прозорец.
Забележка. И в бележка под линия ">", както и връзките на текстови за символа ">" прозорец трябва да посочи името с главни букви, в противен случай компилаторът ще издаде предупреждение и секцията ще бъдат показани в стандартната справка прозореца.
4. РАЗВИТИЕ проектен файл
файл на проекта е първичен документ за контрол на Помощ -kompilyatora. Тя е създадена с помощта на помощната програма Microsoft Help Workshop (MS HW) и представлява ASCII- текстов файл, съдържащ редица секции. Секция - е част от текст, който се състои от горен и един или повече от следните редове зад него (варианти) на формата
ИМЕ _ параметър = стойност.
точно както започването на организираните файлове INI.
За да стартирате MS HW трябва да изтеглите файла HELP - TOOLS - HCW. EXE от Delphi папки. Ако файла на проекта е създаден по-рано, за да се работи с него използвайте опцията File - Open или съответния бутон в лентата с инструменти MS HW. За да създадете нов проектен файл, изберете Файл - Нов и допълнителен диалогов - Помощ проекта; след уточняване на името на генерирания Помощ -file в стандартния диалогов прозорец MS HW Save File приема формата, показана по-долу:
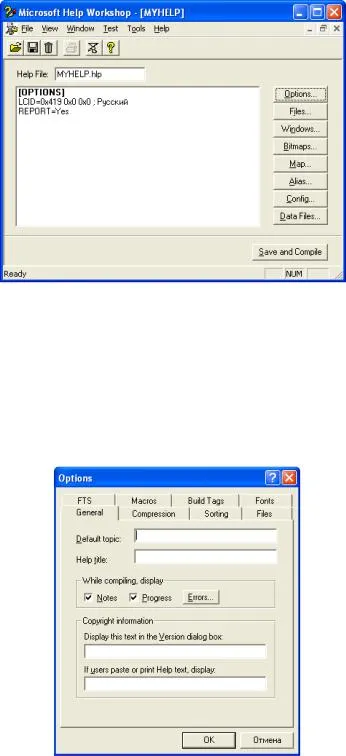
4.1. раздел OPTIONS
Секция [Options] е създаден или модифициран с помощта на бутона Options. Тя съдържа информация от общ характер услуга за цялата инсталация и по-специално определя мълчи темата показва, когато отваряте Помощ -service, заглавната част на основния прозорец, който се използва в езика на текстовете и т.н. След като щракнете върху бутона Опции, прозорец от много страници, както е показано по-долу:
Page Общи Default темата - ID мълчи раздел;
Помощ заглавие - заглавието на главния прозорец центърът за съдействие; глава може да се променя при създаването на съдържание файл (виж претенция 5 ..);
Бележки - Ако е избран радио бутона, доклади за събиране на информация на възникващите проблеми, ако не е избрана - само общия брой на предупреждения и грешки;
Напредък - ако е избран радио бутона, докладите на компилатора излъчвани RTF-
Грешки - отваря прозореца, за да се посочи кодовете на грешки, генерирани от компилатора няма да се отчете;
Посочете този текст. - определя текста, за да бъде поставен в помощ на прозореца
- информация за версията на услугата;
Ако потребителите паста. - уточнява в текста да се добавят в края на копираните през клипборда или препратка печат информация.
Тази страница контролира компресията на получения файл. Няма - получения файл не е компресиран;
Максимална - получения файл е компресиран, доколкото е възможно; По поръчка - избор на алгоритъм за компресиране на получения файл.
Сортиране страница Задава езика и как да подредите ключовите думи.
Език на Help файла - уточнява да сортирате ключовите думи
Други - определя езика на сортиране от своя индекс;
Non-разстояние между марки - ако е избран радио бутона, сортиране игнорирани цитати и апострофи;
Символи - ако е избран радио бутона, сортиране игнорирани пространства и препинателни знаци;
Отделни индекс. - съдържа списък с герои, които се използват, за да се посочи по-ниски нива на сортиране.
Определя местоположението използва във файловете на проекта и папки.