Динамични блокове в AutoCAD
Както знаете, изграждащи блокове за AutoCAD - обекти са много полезни и необходими. Време е да се помисли за създаването на динамични блокове в AutoCAD. Колекция единици за AutoCAD. който е на палитрата с инструменти, по подразбиране съдържа много динамични блокове и да ги използвате в чертежа е много удобно.
Създаване на динамични блокове в AutoCAD.
Създаване на блокове в AutoCAD започва с факта, че при използване на стандартни примитиви проследяване на самия обект. Вземем примера на прозорец (изглед отгоре) на. След заготовката е готов, създаване обикновено статично блок.

Фиг. 1. База за динамично AutoCAD блок.
Нека да го дам на свойствата на високоговорителите. Това ще ни даде възможност да промените размера му. В нашия случай е удобно да се редактират от ширината на прозореца, за да замени множество размерите на прозорците, например, малък - 1000 mm, средна - 1.55 m и повече. - 1.85 m Създаване на динамичен блок в AutoCAD се възлага на настройките на обекти и операции.
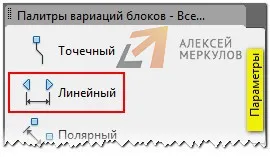
Фиг. 2. Динамични блокове в AutoCAD с "Linear" опция.
Посочете две точки. Не забравяйте да гледате информацията от командния ред.
Фиг. 3. Задайте параметър блок за динамично AutoCAD.
След като зададете параметрите, трябва да се уточни на операцията, която искате да изпълните с този параметър. Съответно, "Вариации блоковете" палитрата отидете в раздела "Операции" и изберете "Stretch".
Фиг. 4. Assign операция "Stretch" за динамичен блок в AutoCAD.
Операция трябва да са свързани с параметрите и елементи, като например:
- ключовият момент - операцията за управление на точка.
- обекти, определени - геометрия, което ще се отрази на работата.
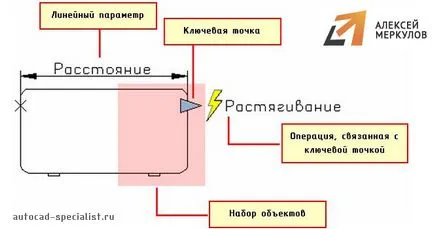
Фиг. 5. Свързването на работа с AutoCAD параметри динамичен блок.
Ето защо, следващата стъпка е да изберете параметъра (LMC изберете стрелката, който казва "Rasstoyanie1" - това е наш избор, ние попита по-рано).
След това ще бъдете подканени в командния ред: ". Изберете параметър точка, че са свързани с работата" Т.е. Това е точката, отвъд която ще протегне нашия прозорец. Като правило, това е правилният писалката, която прилича на синята стрелка.

Фиг. 6. Точка на параметър, който е свързан с работа в AutoCAD.
Следващата стъпка - да се уточни първият ъгъл на рамката на участък. Трябва да укажете рамката за избор на устройството, но без да се преминава през средата на него (т.е. малко по-малко от половината).
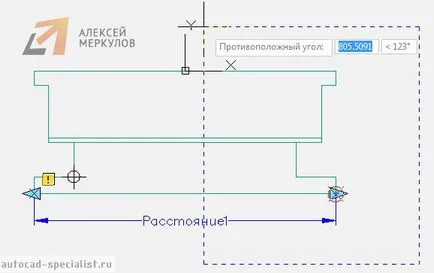
Фиг. 7. Имайте предвид, селекцията на кадрите в AutoCAD.
Избор на обект е необходимо за изпълнение в рамките появява рамката (изборът на обекта може да направи рамката).
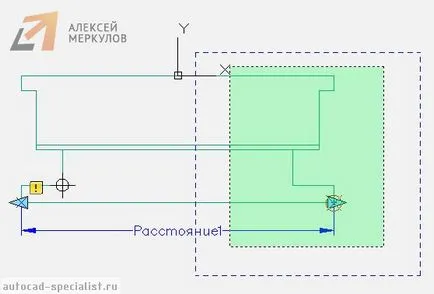
Фиг. 8. Избор на динамиката на обекти в AutoCAD.
След горните действия натиснете Enter. Динамичен блок "Прозорец" - готово.
Тестване на динамичен AutoCAD блок.
Екип на AutoCAD «Тест Блок"
Фиг. 9. AutoCAD командата "Test единица".
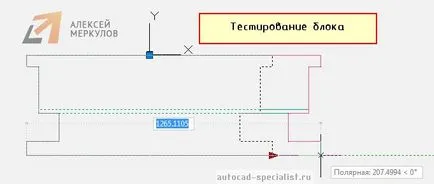
Фиг. 10. единица тестване в AutoCAD.
Как да зададете фиксирана стойност за динамичните параметри блок?
За удобство, можете да настроите стандартната (фиксиран) стойност. За прозорци закъснение. На първо място, преименуване на параметъра "Rasstoyanie1" на "ширина на прозореца." За да направите това, изберете опцията, натиснете юана на надписа, а след това търсене за "преименуване опция."
За да зададете фиксирани стойности на прозорците трябва да се обадите "Properties" (Ctrl + 1), за да се подчертае "палитрата Window ширина" и пуснете надолу в списъка. В раздела "Задаване на стойности", за да изберете "Вид на разстояние" - списък.
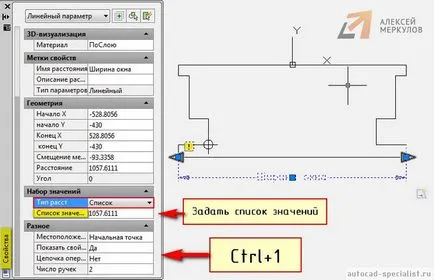
Фиг. 11. Стандартните (фиксирани) стойности за динамичните параметри в AutoCAD.
Следното е набор от "списък разстояние стойности", както е показано на фиг. 12.

Фиг. 12. AutoCAD «Добавяне на разстояние диалогов прозорец стойност".
Както можете да видите, създаване на динамични блокове в AutoCAD - това не е много сложно. Достатъчно е веднъж да го разберем! Разбира се, Internet Download AutoCAD динамични блокове могат да бъдат абсолютно спокойни. Но така или иначе, ще не ви посъветва да пропуснете тази тема и да се опита да направи това устройство най-много, тъй като търсенето на нещо конкретно и подходящо, и най-важното качествено извършена, не винаги е възможно.
1. Преамбюл
2. обработката на лични данни
3. достъп до лични данни. СЪХРАНЕНИЕ
3.1. Лични данни, получени от оператора, могат да се прехвърлят на трети лица, с възлагането на изискванията за правата на човека, както и в случаите, когато е необходимо такова прехвърляне, за да изпълни задълженията на оператора. 3.2. лични данни на потребителя могат да бъдат достъпни от всеки служител на оператора, както и други лица, които по силата на служебните си задължения трябва да се справят с личните данни. 3.3. Съхранение на лични данни може да бъде под формата на електронни бази данни на сървъра на оператора, както и сканиране копия на седалката на оператора се намира. 3.4. Съхранение на лични данни може да включва събирането, записа, систематизирането, натрупване, съхранение, изясняването (актуализацията, модификация), екстракция, използването, прехвърлянето (разпространението, осигуряване на достъп), обезличаване, блокиране, заличаване, унищожаването на личните данни;