Дейност 5 диаграми в PowerPoint
Графики - визуално представяне на числова информация. Те могат да се използват в различни ситуации: визуален индикатор за промяната в динамика, сравнение на две или повече показатели за определяне на дела и т.н.
След като създадете диаграма в PowerPoint, можете да промените данните и тези промени ще се показват на самата карта.
Каре графики чрез агрегатите
За диаграми в PowerPoint осигурява два вида пълнители: универсална, която е подходяща за всеки тип съдържание и специален пълнител за диаграми. Специално пълнител за графики се използва рядко, тъй като разликата между моделите вмъкват през специална цел или не пълнител, но универсален пълнител дава на потребителя известна свобода на избора на съдържанието на. След като кликнете върху иконата, можете да изберете вида на графиката на графиката в диалоговия прозорец "Вмъкване на диаграма".
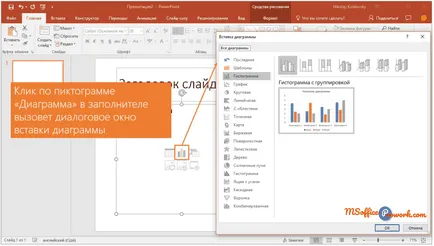
Създаване на диаграма в PowerPoint чрез пълнител
Внос от графики в Excel
В действителност, на графиката за PowerPoint, както и за Word, изготвен в Excel. Щракнете върху иконата в съвкупност, ще свършим Excel, които се показват на данните от работен лист за графиката, а резултатът се показва вече в слайда.

нови данни за редактиране на PowerPoint диаграма В един лист Excel
Подробно описание на видовете диаграми елементи структура, обсъждани в шестата сесия Excel курс от начинаещ до професионалист. Професия е публично достъпна и е силно препоръчително в изследването, ако имате намерение да използвате в класациите на PowerPoint на пързалки.
Преди получава диаграма в Excel, просто може да поставите пързалка, както и възможно, подчертавайки агрегат, той (комбинация от Ctrl + V) поставете директно в пълнежа. В последния случай, графиката ще варира в зависимост от структурата на (оформления слайд обсъдени по-долу, на шестия класа на хода) на слайд.
Въпреки факта, че навън между диаграми, вкарана през запълване и копие от лист Excel, няма разлика от техническа гледна точка, има една разлика. Ако сте подготвени диаграма в отделна книга, Excel, и след това се вмъква в слайда на PowerPoint, а след това, ако е необходимо в бъдеще да се направят промени в данните, трябва да се запишете на книгата и, разбира се, ако подобно представяне е преместен, Excel книга с данните за диаграмата ще трябва да се движат заедно с файла на презентацията. Ако след поставянето на графиката, премахване на работната книга на Excel, графиката ще бъде, можете да промените външния му вид, например, за да промените вида, цвета и т.н. обаче, промени самия данни диаграма би било невъзможно.
Ако данните за графиката първоначално са били направени чрез файл PowerPoint, Excel файла ще се реализира в самото представяне, съответно, да се променят данните за графиката ще бъде винаги.
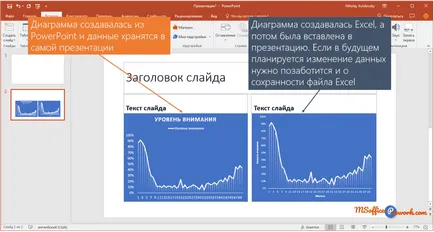
Графика създадени в PowerPoint и Excel, внесени от
Преоразмеряване и преместване диаграми
Графика PowerPoint слайд е по същество конвенционална обект като текстово поле, цифрата или изображение, съответно, преоразмеряване се извършва по същия начин. Можете да промените височината или ширината и дърпа с левия бутон на мишката в един от ъглите, промяна и на двата параметъра едновременно.
Ако промените както на височината и ширината на таблицата и задръжте натиснат клавиша Shift. промяната в размера на графиката се запазване на оригиналното съотношение.
В Microsoft Office пакет някои от инструментите, включени в пакета, са много сходни. Работа с фигури, рисунки, икони или функции се различават само предоставя информация за Excel, Word и PowerPoint. Така например, в PowerPoint фигури имат допълнителни елементи, се движат през слайдовете и в Словото има поставяне корекция модел в текста, или без да се позовава на текста.
Що се отнася до работа с диаграми, инструменти за офис софтуер не са само подобни, това е точно същото, защото PowerPoint класациите са готови да Excel, на тази вече споменахме в първия въпрос на тази сесия.
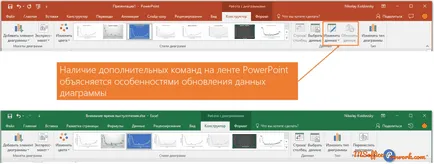
Tab "Дизайнер" в PowerPoint и Excel
Ако работим с Excel, графиката се актуализира автоматично с промяната на данните, ако схемата е внесен в PowerPoint от Excel, ако промените данните на Excel, за да се покажат резултатите на графиката в PowerPoint трябва да се актуализира насилствено.
команда "Обновяване на информацията" The просто стартирайте процеса на редактиране на данни в работен лист на Excel, или в малък прозорец, или чрез откриване на пълноправен прозореца на приложението Excel. Между другото, в раздела "Формат" в Excel и PowerPoint са абсолютно идентични.
Както работа на пълен работен ден на диаграмите, разгледани в шестия урок курс Excel, формата на класации въпроси проценти се вземат от там.
Заедно с възможността за създаване на диаграми важен е изборът на конкретен тип диаграма, както е описано във втория брой на шести клас курс Excel. Изборът на правилния тип диаграма надхвърля PowerPoint, разбира се, така че няма да бъдат разглеждани.
Така нареченият картата с памет, погледнете картата и се опита да отговори, като кликнете върху картата ще покаже верния отговор. Картите с памет са добри за запомняне на ключовите позиции на заетостта. Всички класове на този курс са оборудвани с карти с памет.
В практическата част ще намерите задачата на занятие премина. След тяхното изпълнение имате възможност да сравните своята версия с обучен преподавател отговор. Тя е силно препоръчително да гледате решението едва след като сте приключили със задачата сами. За някои работни места има малки улики
Задача 1: Добавяне на диаграма, за да презентации със слайдове
- Отваряне на презентация от предишния урок.
За да изтеглите файл, моля влезте.
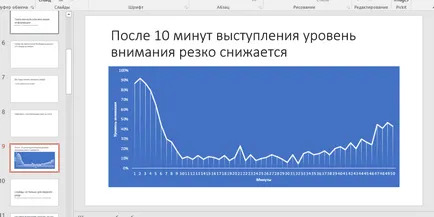
Задача 2: Добавяне на прости чертежи в пързалки представяне
работа на пълен работен ден с чертежите ще се разглежда в 8-та сесия на курса. В тази практика основите: просто добавете предварително подготвени картини на някои слайдове за презентации с помощта на универсални обобщени възможностите.
- Отваряне на представяне на предходната работа.
За да изтеглите файл, моля влезте.