Цвят молив скица
В този урок ще ви покажа как лесно да се превърне просто снимка в черно-бял молив скица и да го рисувам по няколко начина. А именно, че ще се създаде модел в четири цветови варианта, от прости черно-бял вариант. След това ние ще разгледаме няколко начина за боядисване на снимката: първо, като се използва оригиналния цвят снимка, и второ, чрез боядисване нарисувани с молив с избрания цвят, и трето, чрез използване на градиент.
Този стилен снимка на момиче, което ще използваме като пример.

Тук тя ще изглежда като на скицата в черно и бяло:
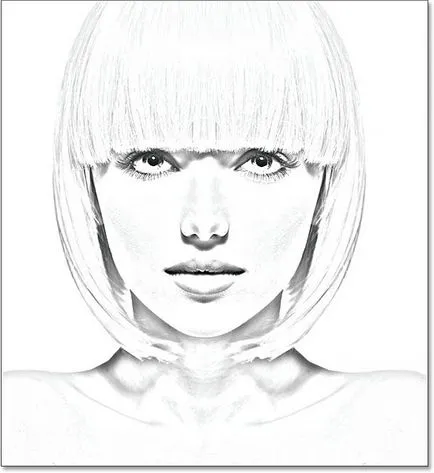
И това е боядисан в цветовете на оригиналното изображение:
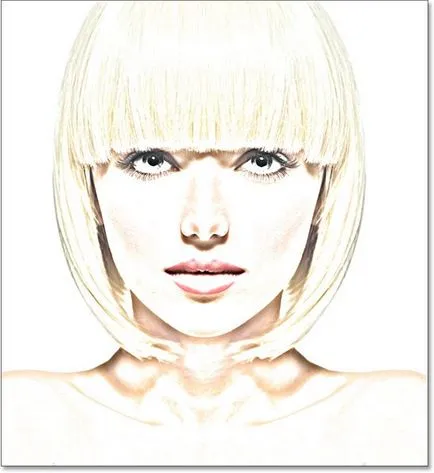
Същата молив скица, боядисани в същия цвят (тук можете да изберете кой да е цвят):
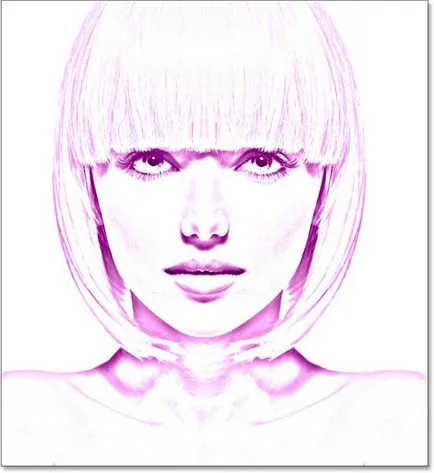
И накрая, тя ще изглежда като след изготвянето я оцветяваш с наклон. В края на урока ще научите как бързо и лесно да превключвате между всичките четири вариации, така че да можете бързо да изберете желания резултат.
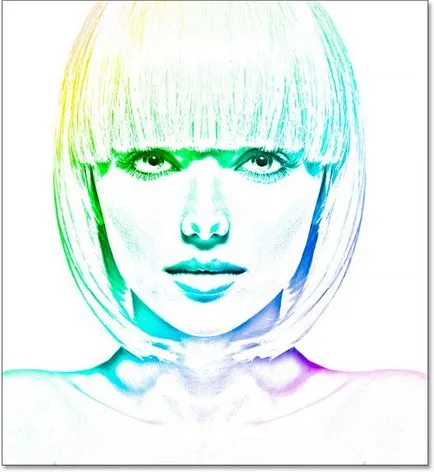
Създаване на черно-бял молив скица
Отворете своя снимка в Photoshop. Забележка слоеве панел, снимката се отваря на заден план. В момента той е един слой.
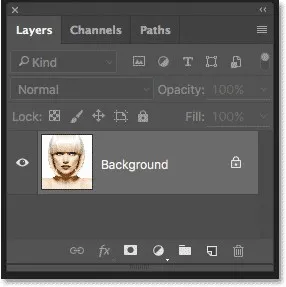
Тъй като оригиналното изображение ние не работим, ние ще трябва по-късно. Ето защо, за да започнете, дублиращи се снимки, кликнете върху него и плъзнете, за да се създаде нова икона слой.
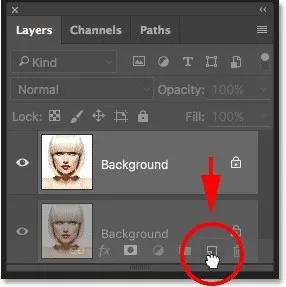
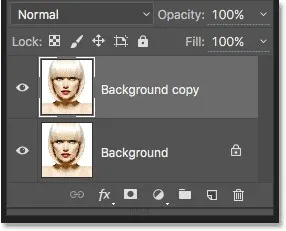
Ние трябва да десатурира копието на снимката, ние го правим с помощта на корекция Desaturate (отмиване), който се намира в менюто Image (Изображение), така че можете да използвате клавишната комбинация Shift + Ctrl + на U.
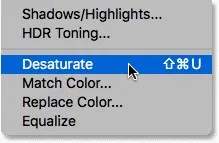
Резултатът е черно-бяла версия на снимка.

Дублиране на черно-бяла снимка, като го издърпате иконата Create New Layer.
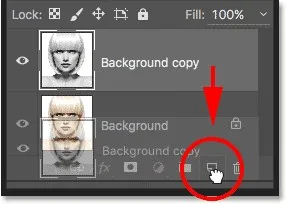
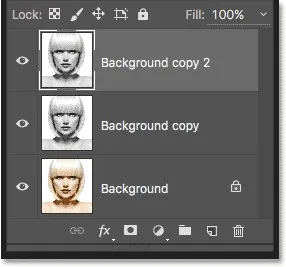
Ние трябва да обърнете слой на светлите зони стават тъмни и тъмно светлина. Това може да стане с помощта на корекция Обръщане (Инверсия), намиращи се в раздела Изображението (на снимката), или чрез натискане на Ctrl + I.
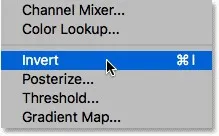

За последното копие, променете режима на смесване на Color Dodge, режимът по подразбиране е настроен на Normal.
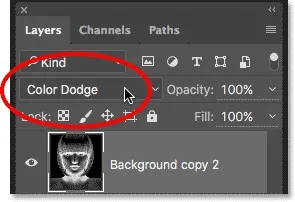
В резултат от работата на платното е напълно или почти всички стават бели, всичко зависи от вас изображение.
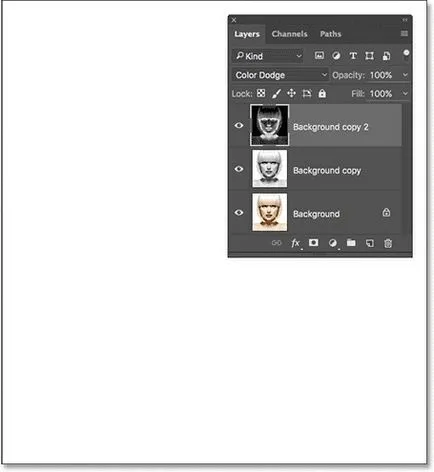
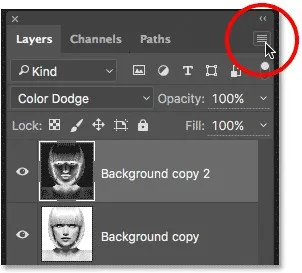
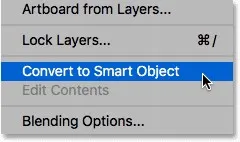
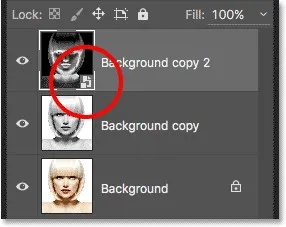
До този слой прилага филтъра Gaussian Blur, като отворите Filter> Blur раздела (филтър - Gaussian Blur).
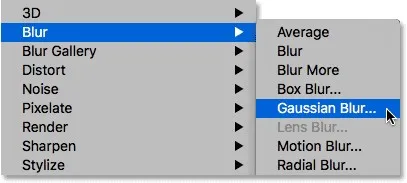
Това ще отвори диалогов прозорец. За изготвяне ефект, трябва да се промени радиуса от замъгляване. По-надясно с движението му, толкова по-голямо увеличение на замъгляването на изображението.
Ефект, че вие ще се постигне, ще зависи от набора, който замъгли ценности. По-ниска стойност, получена скица с малки, тънки линии, при висока чертеж е подобен на снимката. Първо задам по-ниска стойност за радиуса - 10 пиксела.
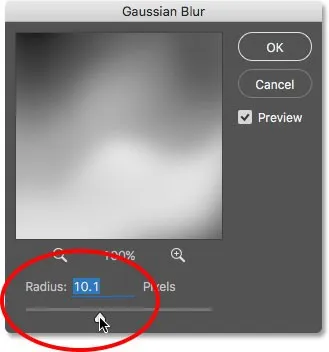
Чертежът се превърна в фини линии.
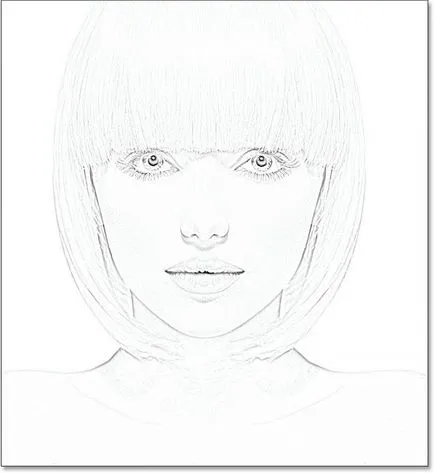
Сега, аз се увеличи стойността на радиуса до 45 пиксела.
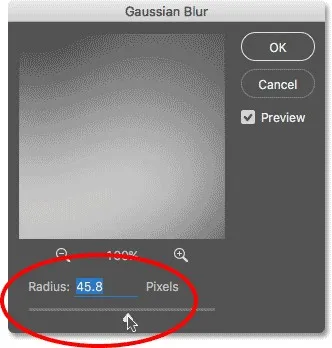
Резултатът е по-скоро като една снимка от миниатюра. Изборът на стойности за замъгляването ще зависи от избрания ви снимката, както и от ефекта, който ще се постигне. Бавно преместете плъзгача и следете за промени. Реших да напусна този ефект. Така че, ако сте решили на резултата, а след това щракнете върху OK.
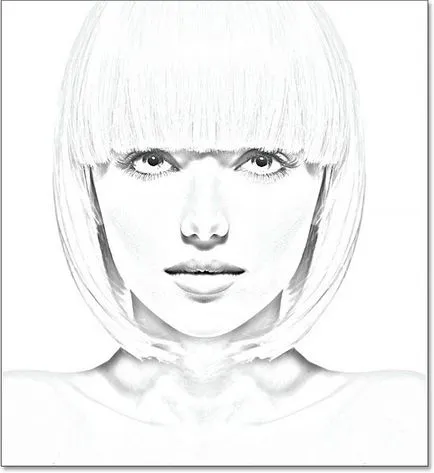
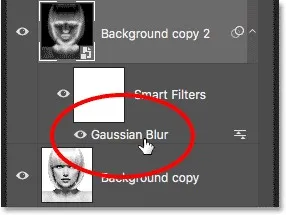
Нашата черно-бял вариант на този показател е почти готова. Всичко зависи от това каква стойност сте задали замъгляването. Може би молив скица ще бъде твърде ярък, е необходимо да се леко да потъмнее. Ние правим това с помощта на нивата на корекция слой. За да направите това, кликнете върху иконата, за да създадете нова корекция слой в долната част на панела Слоеве.
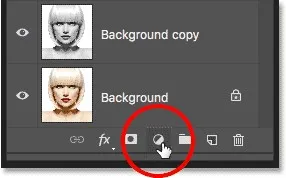
От списъка изберете нива (нива).
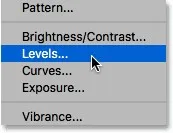
В резултат на слоевете в горния панел добавят към нов слой нива 1.
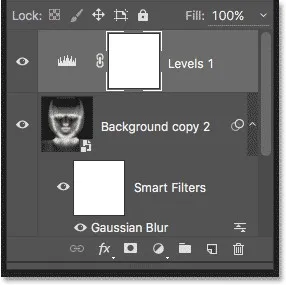
В панела показва свойствата на контроли, за да настроите нивото, но няма промяна не е нужно. Затъмняване скица ние ще чрез промяна на режима на смесване на слоя корекция Умножете.
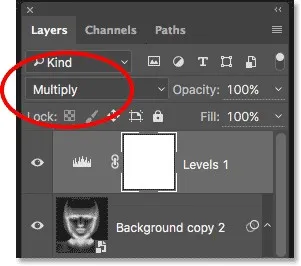
Добавянето режим умножение (умножение), се отнася до група от условия, които закриват изображението.
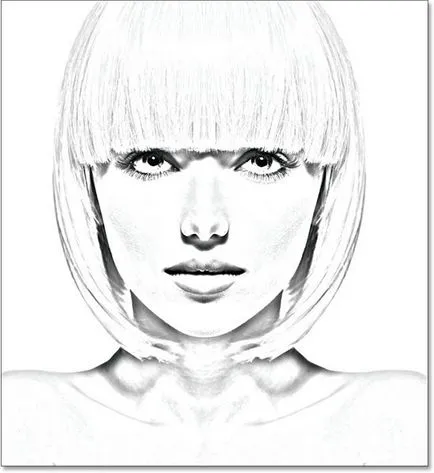
Ако смятате, че резултатът е много тъмно, а след това да си поиграете с непрозрачността на слоя корекция. Тази опция е извън режима на параметрите. Колкото повече се намали стойността на непрозрачност, ярко е изображението ще стане. В моя случай, аз настроите стойността на 40%.
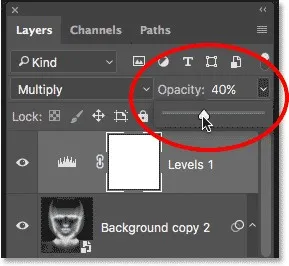
След много корекции Обърнах черно-бяла рисунка с молив.
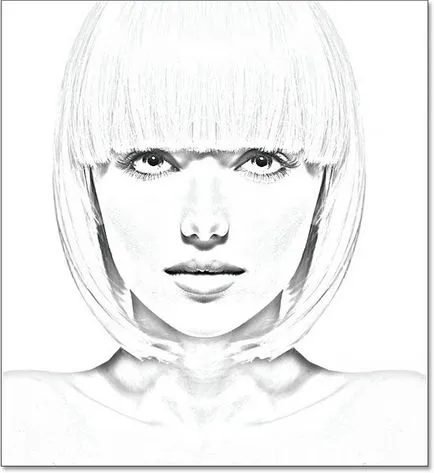
Картина, боядисани цветове на оригиналната снимка
Сега, черно-бяла рисунка, ние ще боя в различни цветови вариации. Ще започнем с оцветените цветове на оригиналната снимка. За да направите това, да дублира фоновия слой, като го преместите в нов икона слой.
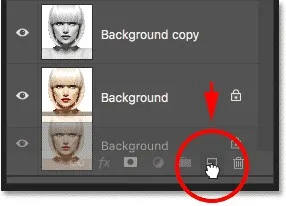
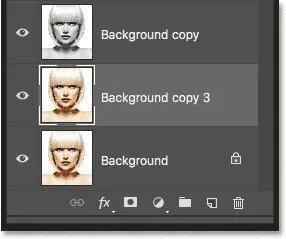
В този процес, ние сме създали най-много копия на нашите панелни слоеве придобити хаотичен вид. Това е много неприятно и може лесно да се бърка. Ето защо, копие от която току-що е създаден, който искате да преименувате.
За да направите това, щракнете два пъти върху директно върху името на слоя, за да го изберете.
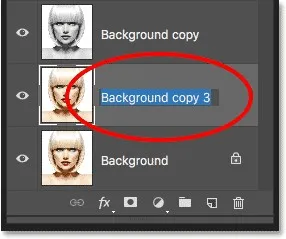
Преименувайте го Цвят и натиснете Enter.
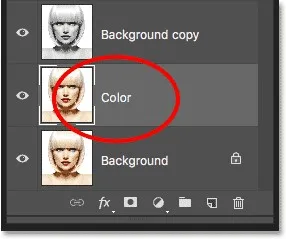
За да започнете да се движат на слоя на Color в горната част. За да направите това, можете просто да го плъзнете или използвайте клавишната комбинация Shift + Ctrl +].
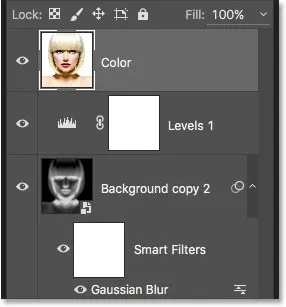
Преместването на слой нагоре върху работния платно се появи отново на оригиналното изображение на момичето. Ние трябва да се направи рисунка с цветовете на оригиналното изображение и използването на нашия черен и бял скица, която сме създали по-рано. За тази цел режима на смесване на цвят, за да се промени момичето.
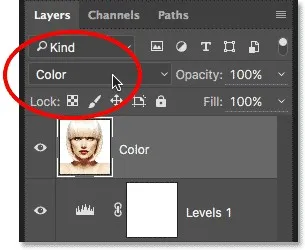
В резултат на това само на горния слой се слее цветове, докато всички други слоеве са игнорирани.
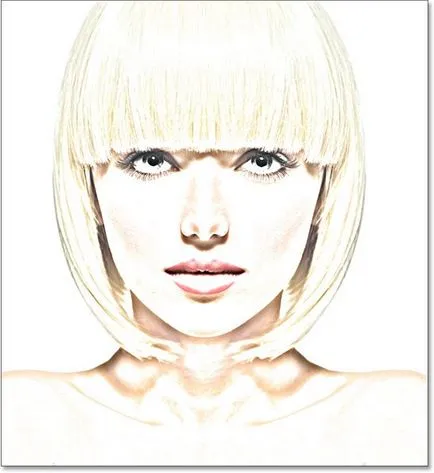
Ако скица на цвят молив, прекалено наситени, след което ги непрозрачен. Поставих стойността на 50%.
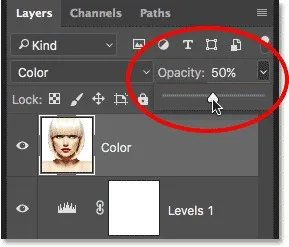
Цвят модел оказа мека и светлина.

Картина, боядисани в един цвят
Ако сте харесали първия метод на оцветяване снимки, можете да спрете тук. В противен случай, нека да разгледаме втория начин за оцветяване, този път с помощта на един цвят. Преди да започнем, изключете видимост Цвят слой, като кликнете върху иконата на очите. В резултат на това в трудоспособна платното отново показва в черно и бяло версия на фигурата.
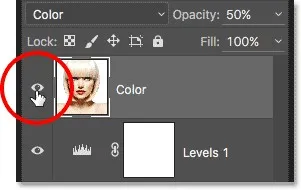
За да рисувате с молив скица с един цвят, ние ще използваме цвета на корекция слой. Кликнете върху съответната икона в долната част на слоевете на панела.
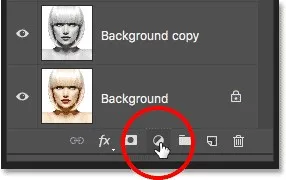
От разширява списъка изберете плътен цвят (Color).
Отварям цветовата палитра, където можете да изберете подходящ цвят. Не се притеснявайте за избора на цветове, ако не ви харесва, можете да се върнете и да изберете различен цвят. За да започнете, аз ще избера синьо.
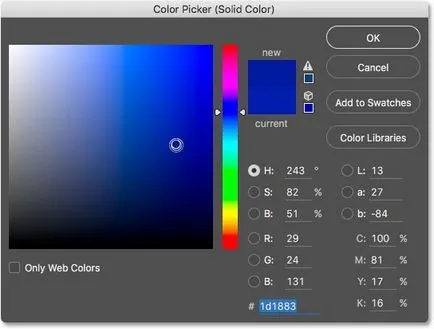
След като изберете цвят, натиснете OK, за да затворите избор на цвят. В резултат на това цялата платното изпълнен с синьо.
За избран сянка смесва с фигурата, смесване режим за промяна на цвят корекция слой на хроматичност.
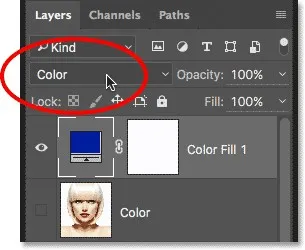
Ето една скица в синьо се обърна към мен:
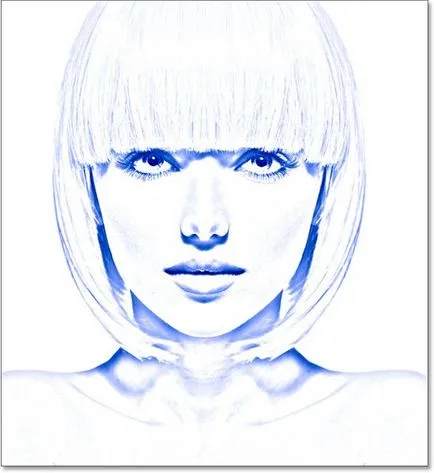
Ако искате да опитате с друг цвят, щракнете два пъти върху миниатюрите на цвета на корекция слой.
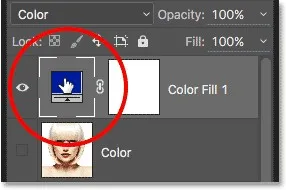
Повторно отваряне на цветовата палитра, където можете да промените своя избор. Този път аз избрах една розово-лилаво сянка.
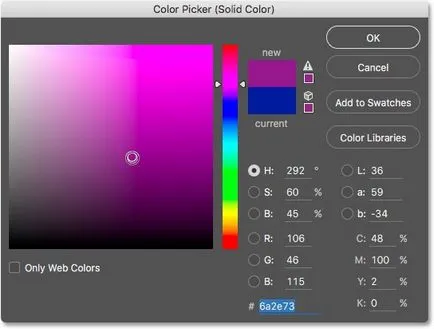
Ние кликнете OK. И сега ни скица е боядисан в нов цвят. Можете отново да се върнете и да играят с цветови вариации.
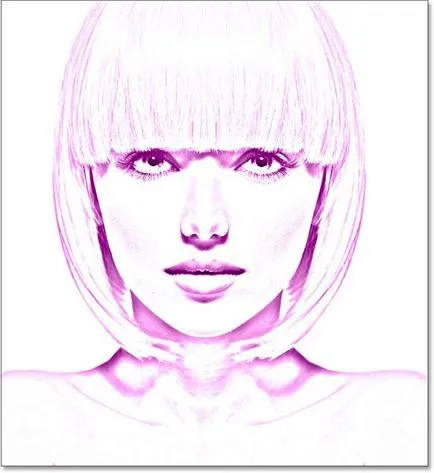
За да се намали интензивността на цвета, играе с непрозрачност, като преместите плъзгача наляво.
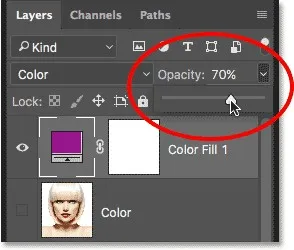
Рисуване, оцветен градиент
Ние пристъпи към третия метод, използвайки градиент на оцветяване скица. За да започнете, изключете видимостта на цвета на корекция слой. На платното молив черно и бяло скица ще бъде видим отново.
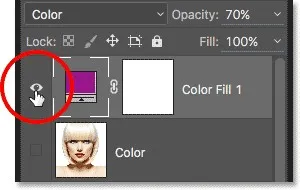
За да нарисува картина с наклон, ще използваме градиент корекция слой. Кликнете върху съответната икона.
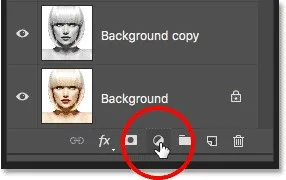
Изберете от списък с градиент.
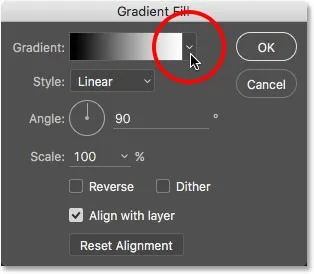
Отворен малък раздел с възможност за избор на наклони. Като пример, можете да изберете всяка промяна, като миниатюри, кликнете два пъти върху. I избра спектър проба, първата по ред в последния ред. Натиснете Enter.
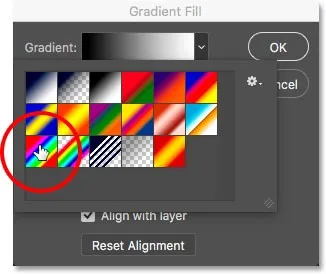
Също така в градиента попълнете диалогов прозорец, промяна на ъгъла до 135 градуса, като по този начин градиента ще бъдат приложени към фигурата по диагонала, който ще даде по-голям интерес.
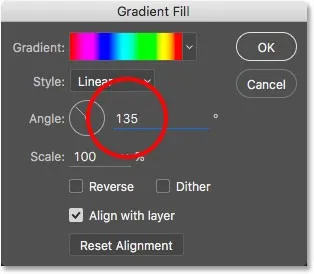
Щракнете върху OK, за да затворите диалоговия прозорец. Нашата платно е временно изпълнен с избрания градиент.
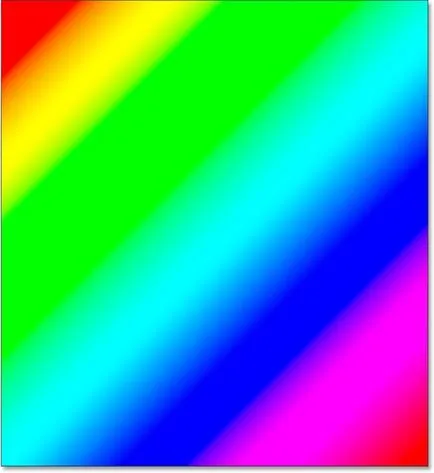
Обърнете внимание на панела на слоевете, и ще видите, че най-отгоре има слой от сместа. Както и в предишните случаи, ние сме оставени да се промени режима на смесване на цвят за него.
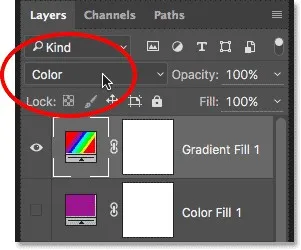
След това се регулира интензитета на цвета чрез намаляване на градиента на непрозрачност.
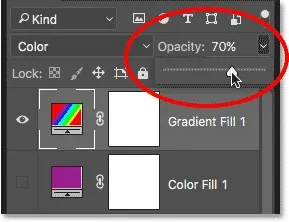
Тук ми е скица, оцветен градиент спектър.
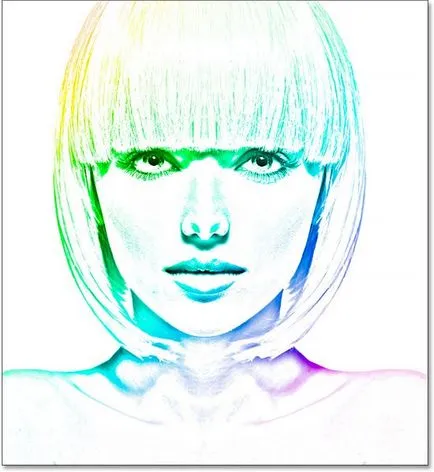
Изберете една от опциите
За да започнете да скриете слоя със запълващ градиент, върху платното отново показва черно-бял молив скица.
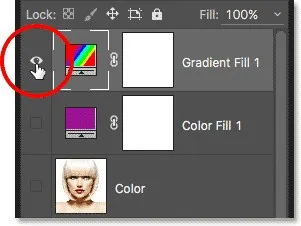
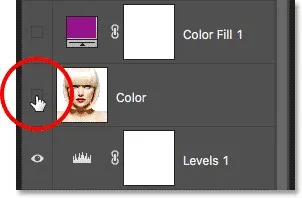
Нашата рисунка е боядисана в цветовете на оригиналната снимка.

А знаеш ли колко е лесно да се превърне един обикновен снимка в рисунка с молив в черно и бяло и цвят, това по различни начини.