CorelDRAW уроци обръщаме една крушка с помощта сенник - софтуер
В този урок ще създадем почти реалистично крушка. Всичко това ние ще направим, за да разберете как да използвате аспиратора. Ние имаме много търпение и голямо желание да направи вероятен живот крушка. Не приемайте урок, ако предпочитате да получите най-малко няколко прости резултати за 15 минути. Тази работа изисква много концентрация.

Лампа с помощта на смеси в CorelDraw
Начертайте основните очертания на крушката на колбата
1.1 Създаване на нов документ в CorelDraw и се обадете на слой "крушка" (в раздела вдясно).
Фиг. 1.1 Bookmark слоеве (мениджъра обект)
1.2 Изберете инструмента елипса (F7) и начертайте кръг.
Фиг. 1.2 инструмента елипса и установяването на техния обхват
За да се направи перфектно плоска форма, е необходимо да се работи с мишката, докато държите натиснат бутона Ctrl на клавиатурата.
1.3 Вземете Rectangle Tool (F6) и начертайте правоъгълник.
Фиг. 1.3 Инструмент правоъгълник на инструмента и неговото творение на правоъгълник
1.4 Избор на инструмент инструмент Shape (F10) и натиснете бутона Convert да Curves (Ctrl + Q) в горната си меню. Сега инструмента Shape създаде контролни точки като кликнете два пъти на всеки ред. След това издърпайте всеки горен ъгъл на правоъгълника, така че да се получи трапецовидна форма.
Фиг. 1.4 Transform обект
1.5 Всички същия инструмент, за да се създаде нова отправна точка малко над предишната в пресечната точка на нашата квадратен кръга.
Фиг. 1.5 Създаване на няколко опорни точки
1.6 Избор на всички контролни точки и инструмента Shape в главното меню, натиснете бутона Convert Line за Curve. Сега можем да се огъват ни линия. Правим го, колкото можете безпроблемно.
Фиг. 1.6 огъване ни линия
1.7 Начертайте друг малък правоъгълник, за да премахнете нежелани ъгли нас. Отваряне на главното меню (Window> Dockers> Shaping). Появява Право раздел.
Фиг. 1.7 Bookmark Shaping
1.8 Сега трябва да "рязани" на кръга на правоъгълник. За да направите това, изберете артикул Оформяне раздела отрежете. Ние разпределяме кръг и кликнете върху бутона Trim. то нашият малък правоъгълник. В резултат на това трябва да има само на ръба на нашата кутия.
Фиг. 1.8 нарязва на правоъгълник, кръг
1.9 Сега правя същата процедура, за да се намали ъгъла на нашата трапец форма. Трябва да се подчертае това, което е останало от нашата правоъгълник и го нарежете на трапеца. Тогава ние се премахне ненужната правоъгълника.
Фиг. 1.9 правоъгълника изрежете на трапеца
1.10 Сега можем да "се слее" две от нашия обект. В същия раздел, изберете елемента Shaping Weld. Изберете някой от нашите съоръжения, като кръг, и кликнете Weld Да бутон. След това кликнете върху нашия трапецовидна форма.
Фиг. 1.10 Свързваме нашите съоръжения
1.11 Да направим няколко отправни точки, за да се получи правилната форма на лампата (виж §1.5 - .. N 1.6.). Paint над ни обект в жълто (R 250 G 215 В 102) и премахване му контур.
Фиг. 1.11 приложете окончателния формата на обекта
Glow лампа вътре
2.1 Създаване на нов слой и го кръстете "Glow". Начертайте две нов кръг. Човек трябва почти съвпада с нашата крушка верига, а другият трябва да е малко по-малко. Голям кръг направи със същия цвят като нашата "крушка" (R 250 G 215 В 102). и да направи малко по-много по-лек (R 253 G 239 B 195). След това извадете контур на двата обекта.
Фиг. 2.1 Равен две нови кръг
2.2 Сега вземете Blend Tool на Interactive
в лявата лента с инструменти и задържане на мишката върху бледо жълт кръг, задръжте го до нашия голям кръг.
Фиг. 2.2 Създаване на качулка
2.3 Въпреки това, нашата "светлина", това не изглежда много гладко. За да промените това, ние трябва да се коригира стъпка смес. Изберете в менюто горе на номера на инструмент на стъпки. Например 150. Колкото повече, толкова по-гладко прехода ще бъде цвят.
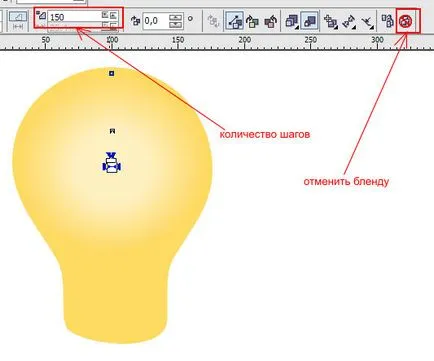
Фиг. 2.3 регулиране на броя на стъпките
Рисуване сянката на крушка колба
3.1 Създаване на нов слой "Сенките на колбата." Направете копие на нашия обект "крушка" в нов слой, а друг се дублира, размерите на която правят по-малко.
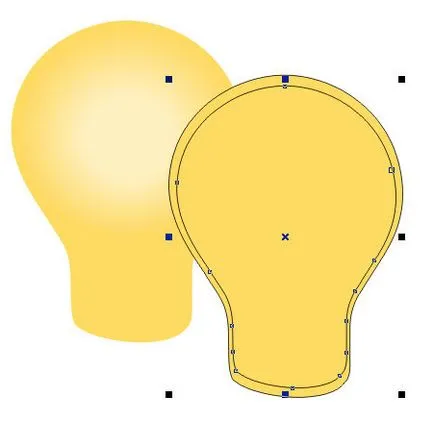
Фиг. 3.1 Дублиране и да се намали
За да направите копие на даден обект, трябва да кликнете върху него с мишката и натиснете Ctrl + C. За да вмъкнете нов обект - натиснете Ctrl + V.
3.2 Намалихме един от обектите, но не е ясно в средата на друг, както бихме искали. За да направите това, ние се подчертаят две нови "крушка", и едва след това, като държите Shift. кликнете върху нашата основна форма на светлина (не се опитват да отида там на нашия "сияние"), а след това в менюто в горната инструмент, изберете Align и разпространение. В отворилия се прозорец, ние я отметнете изискваме подравняване.
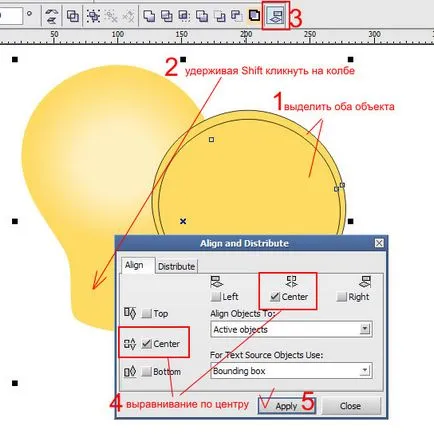
Фиг. 3.2 подравнява обектите
3.3 Сега ние трябва да се намали малък само от голяма (вж. 1.8). След като се отстрани малък обект, ако има такива остана. Той трябва да изглежда по следния начин.
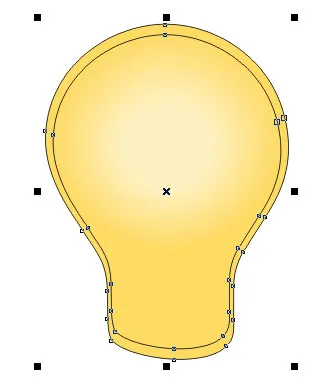
Фиг. 3.3 Изрежете малък предмет от голям
3.4 Получихме фрак в обекта, вече е възможно да се деформира, както ни харесва. Вземете Shape Tool (F10) и от нея се изви нашата вътрешна част, както ние искаме, чрез преместване на точка или самата крива. Напълнете полученият цвят е ни обект (R 242 G 200 В88) и отстраняване на черен контур.
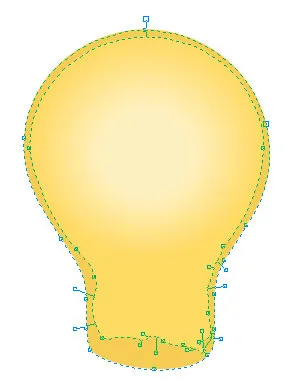
Фиг. 3.4 поставете правилното обект форма изрязването
3.5 Начертайте кръг и да го дублира. Разместете една под друга. Осъществяване рязане (виж точка 1.8) на дъното на върха, за да получите на завоя. Поставете го в долния край на черната лента.
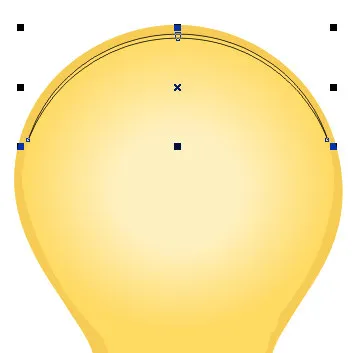
Фиг. 3.5 Начертайте тъмно отблясъци крушка
3.6 Попълнете нашата огъване тъмен тон (R 213 G 147 B 87). премахване на черния контур. Сега ще добавим прозрачност инструмент Interactive Transparency Tool в левия панел, така че изглаждане на неравни краища на нашата завой.
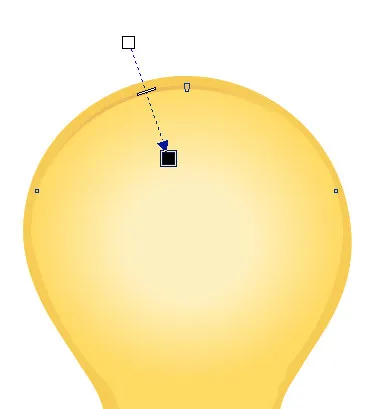
Фиг. 3.6 Използване Прозрачност интерактивен инструмент за прозрачност
3.7 Равен две подобен на огъване и да ги запълни тъмен тон (R 211 G 152 B 45).
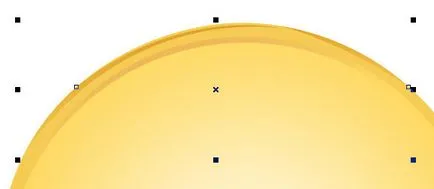
Фиг. 3.7 Draw няколко сенки
3.8 Начертайте малка овална и да го превърне в криви кликнете върху Конвертиране в криви или (Ctrl + Q). След това, инструментът за Shape (F10) му се даде желаната форма.
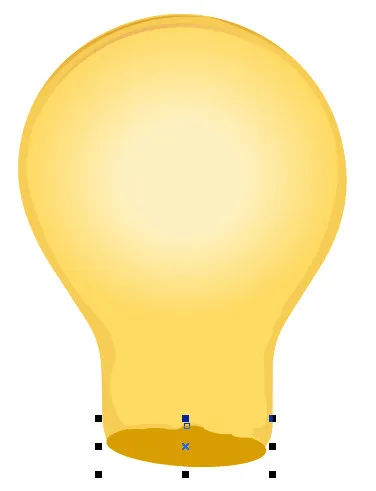
Фиг. 3.8 равен на дъното на колба
3.9 инструмент Използвайте Freehand Tool (F5) привлече още един контур.
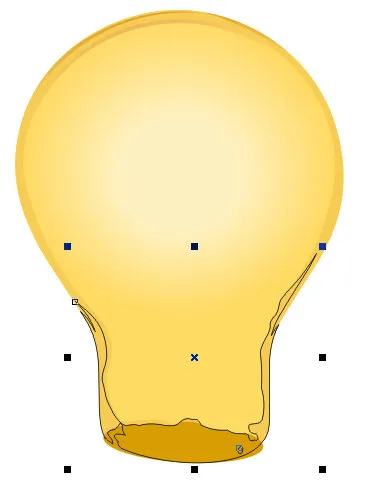
Фиг. 3.9 Draw очертанията на друг нюанс
3.10 боя над нашия обект тъмен тон (R 198 G 133 B 22) и добавете линеен прозрачност (вж. 3.6), така че да не бъдат видими остри ръбове.
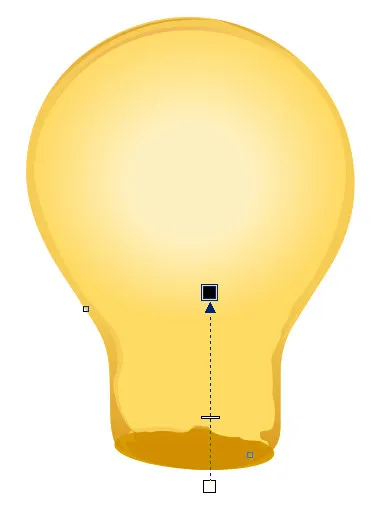
Фиг. 3.10 чрез използване на линеен прозрачност
3.11 Инструмент Freehand Tool (F5) Draw друг сянка върху ни крушка, го напълни с тон (R 234 G 161 В 102) и премахване на веригата. Добавянето на линеен прозрачност в предходния параграф.
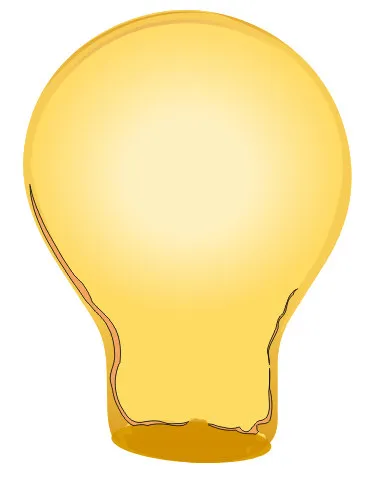
Фиг. 3.11 Draw нова сянка
3.12 Добавянето на няколко тъмни области на нашия колба, пълнене им тон (R 193 G 141 B 37).
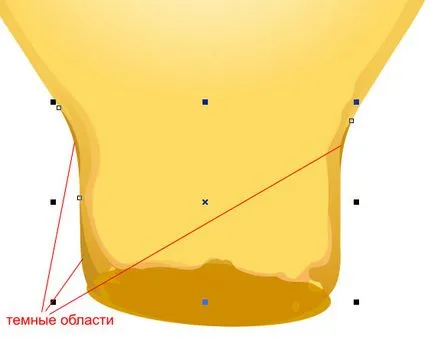
Фиг. 3.12 Тъмна област крушка
3.13 Равен две извити овална Freehand Tool инструмент (F5) и напълнете висок тон (R 198 G 133 B 22). и малък (R 188 G 124 B 16). Осъществяване на предния капак се направи още един път. от малки до големи (вж. 2.2). Броят на етапите може в този случай да бъде по-малка от, например, 35.
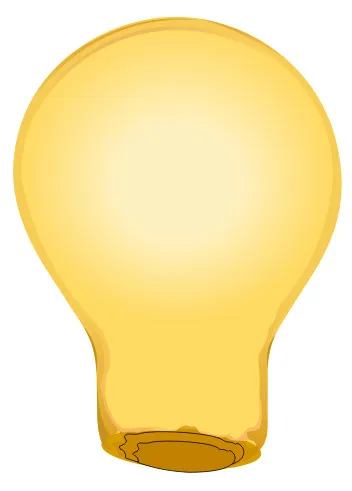
Фиг. 3.13 Тъмна област крушка
ярък блясък крушка на крушката
4.1 Създаване на завой в горната част на крушката, както направихме преди, и го запълнете с бял цвят. Добавянето на линеен прозрачност до "изтриване" острите ръбове.
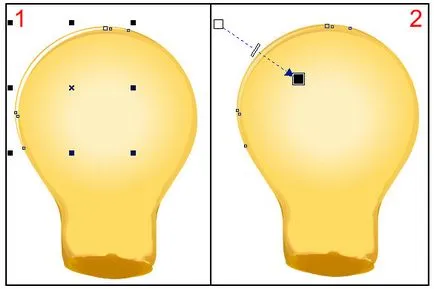
Фиг. 4.1 за създаване на ярка област на колбата
4.2 Начертайте две светъл пламък инструмент Freehand Tool (F5). Най-малките набори непрозрачността (Interactive Transparency Tool) единни 80%.

Фиг. 4.2 Изготвяне на бял акцент върху колбата
Стъкло крушки Център
5.1 Създайте нов слой с име "крушки Glass Център". Инструмент Freehand Tool (F5) привлече контура на централната част. В средата на обекта съставя продълговата с и "рязани" от същността си нашата схема на стъкло център. Удължени овална не е отстранена. Целта е под формата, както е показано по-долу. Light тон боя над неговата (R 249 G 208 B 77). премахване на черен контур и еднакво прозрачност определя на 56%.
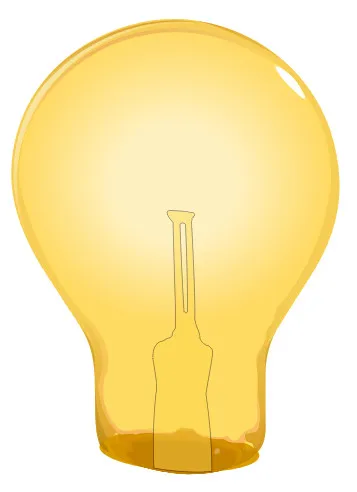
Фиг. 5.1 Draw центъра на фондация
5.2 Копиране удължена овална, което ни беше останало малко по-рано, и да го увеличи. След малка овална нарязани от голям. Имаме един обект, подобен на удължена пръстен. Запълнете го с тъмен цвят (R 217 G 194 B 85). Не оставяйте нито контури. Ние добавяме към пръстен направо прозрачност.
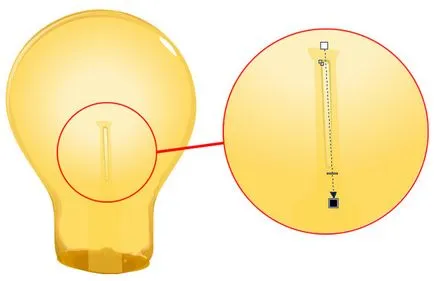
Фиг. 5.2 Създаване на вътрешен център на сянката
5.3 За да се създаде връхната точка на нашата стъкло сърце, ние трябва да го копирате отново и с помощта на инструмента за Shape (F10), за да премахнете няколко точки, с контура. Задайте му бял цвят и добавяне на прозрачност за еднаквото 84%.
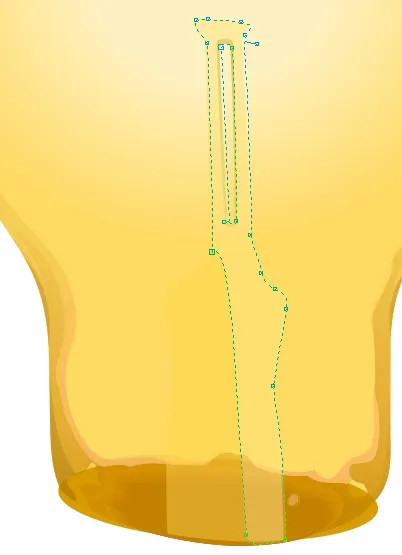
Фиг. 5.3 White Център пристъп
Нашата чаша център няма сенки за обем. Крушката изглежда плоска.
Начертайте сенки Център
6.1 Създайте нов слой с име "Сенки от центъра на града." Вземете Freehand Tool Tool (F5) и обръща големи и средни сянка, където, изглежда, трябва да е най-тъмните части на електрическата крушка. Използването на две тъмни цветове (R 203 G 155 B 13), както и малко по-лек (R 249 G 187 B 63). Не забравяйте винаги да премахне примката.
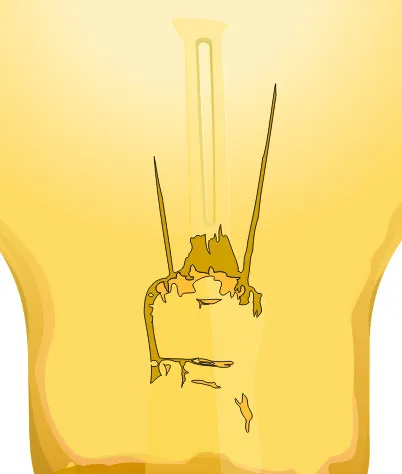
Фиг. 6.1 привлича големи и средни сянка Център
6.2 Добавяне на линеен прозрачност по този въпрос е тъмно.
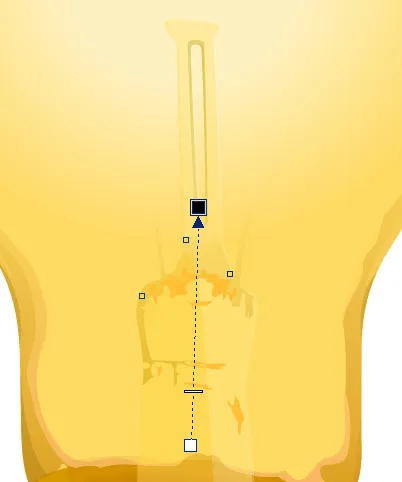
Фиг. 6.2 Добавяне на прозрачност
6.3 Draw няколко различни нюанси, които ги поставят на върха на една от друга и от тях боядисване в светли и тъмни тонове.

Фиг. 6,3 добави няколко сенки
6.4 Добавяне на малко жълто отблясъци (R 252 G 229 B 61) и задайте на прозрачността на униформата за всички 63%.
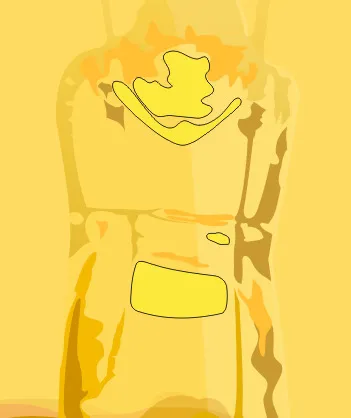
Фиг. 6.4 жълта мигаща
6.5 Осъществяване две малки цветни червеникаво линии (R 203 G 79 B 53).
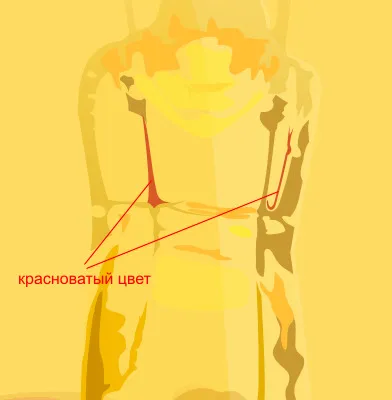
Фиг. 6.5 Evolved отблясъци на друг цвят
6.6 Осъществяване на няколко тъмни ивици в горната част.
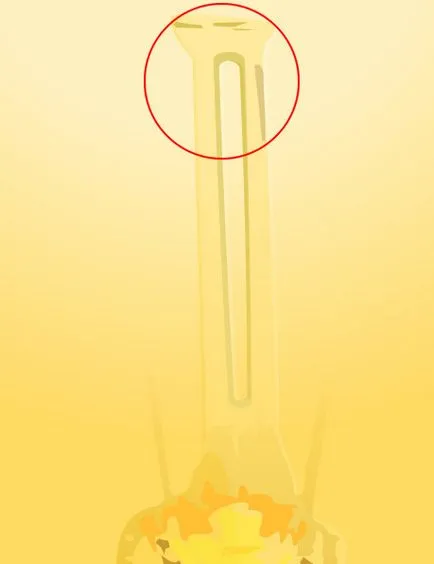
Фиг. 6.6 трансформира в горната част на стъклото център
6.7 Крайният докосване до центъра на стъклото - ярка бяла отблясъци. Добавете ги навсякъде, където смятаме, че те трябва да бъдат.
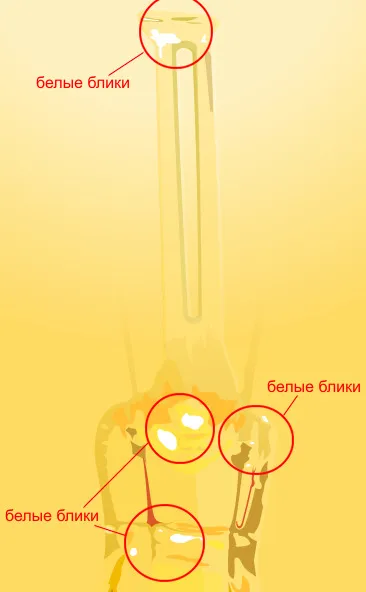
Фиг. 6.7 Добавяне на белите акцентите
Нашата светлина започна да изглежда по-естествено, но липсва най-важната част. Ние пристъпи към спирала.
Ние черпим спиралата
7.1 Създаване на нов слой и го кръстете "нишки". Сега можем да направим две прави линии не са съвсем в нашия спирала, което го прави инструмент Freehand Tool (F5) и с помощта на цвят (R 140 G 110 B 53). Подобно следваща лента създаде над първия, попълването им леко по-светъл цвят (R 217 G 194 B 85). и се прилагат еднакво прозрачността на 69%.
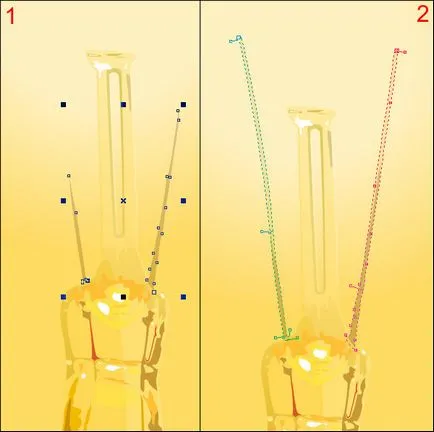
Фиг. 7.1 Изготвяне на линията
7.2 Сега направи последната част - нашата спирала. Тъй като светлината в крушката е много светъл, спиралата няма да се вижда ясно. Ето защо, ние ще изготви напълно белите обекти, едва контури спирала и всички отразени отблясъци от нея. След това се комбинират всички наши съоръжения в един от раздела за оформяне, като изберете от менюто й Weld точка и лепене всеки обект поотделно. Сега можем да се прилага за всичко това линеен прозрачност обект.
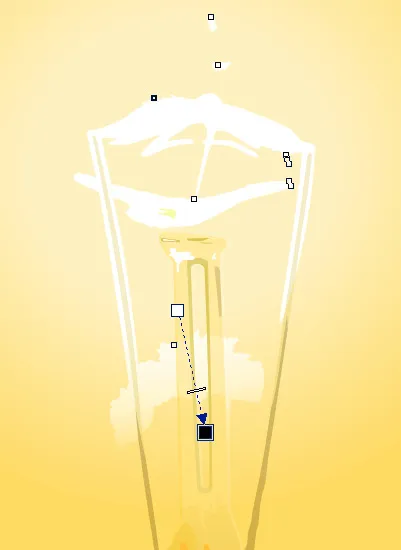
Фиг. 7.2 направи спирала
Така се стигна до с горната част на резервоара и се обръщат към капачката.
Рисуване гнездо
8.1 Направете нов слой и го кръстете "шапка". Сега очертае основната схема, като се внимава, че размерът на конци нишката на всяка страна е един и същ. Paint над неговия (R 28 G 15 B 5).
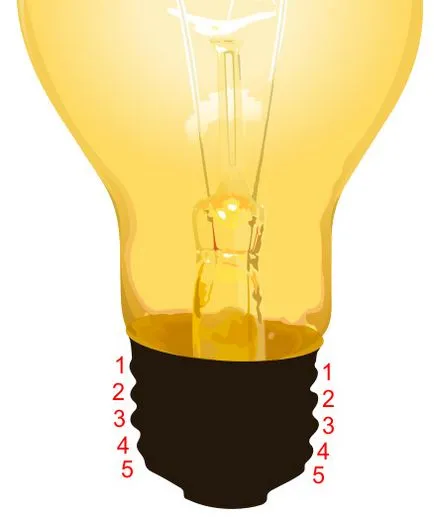
Фиг. 8.1 очертава основната верига цокъл
8.2 Draw сянката на капачката и ги напълни с различни цветове, подходящи за нашата основна фон. Добавяне на прозрачност в тези места, където, както ние вярваме, че това е необходимо.
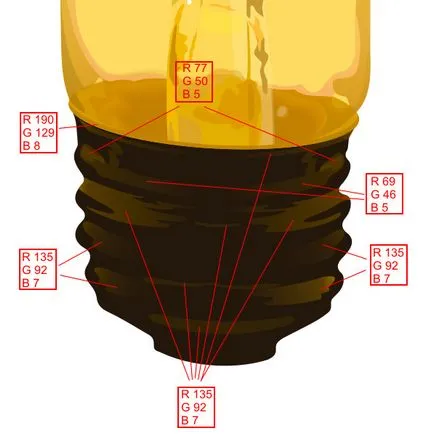
Фиг. 8.2 Draw сянката на капачката
8.3 Остава да се добави само лек блясък към мазето ни изглеждаше естествено. За да направите това, ние се възползва от всяка намотка база отблясъци и направи две точни копия, промяна на размера им в низходящ ред. Най-големият е цветът (R 64 G 43 B 4). следната - (R 125 G 95 B 24) и най-малкото - (R 238 G 191 B 58).

Фиг. 8.3 Draw светло капачка
За да бъде картината пълна, можем да добавим една черна кутия и да направи светлината на електрическата крушка.
Предистория и блясъка на крушката
9.1 Създаване на нов слой "Контекст". Пускаме слой на дъното на (плъзгане на ръката надолу) и подготвя голям виртуален черен правоъгълник.
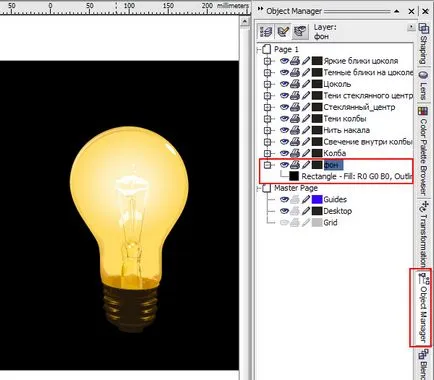
Фиг. 9.1 Начертайте черен фон
9.2 Изберете слой в "крушка" е нашата светлина крушки контур и го копирайте в слой "заден план." Имаме нужда от малка промяна в нашата колба в слой "фон", но на новото съоръжение, ние няма да видим, защото тя е в процес на всички слоеве на нашия имидж. Ние трябва да кликнете върху иконата в слоевете (Управление на обекти) раздела, подобно на окото, за да се скрие всички слоеве, които се намират над нашия слой "фон".
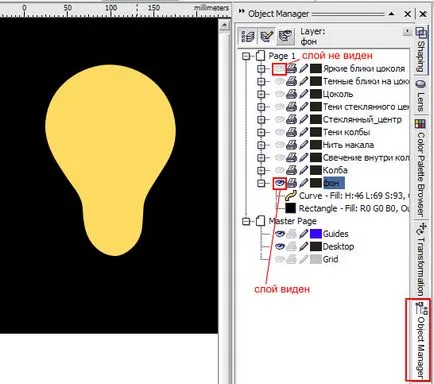
Фиг. 9.2 Промяна на настройките в менюто Layer
9.3 Ние просто се промени облика на нашата верига и ние се нуждаем от втора на същия обект само по-големи. За да направите това, ние копирате съществуващи и се увеличава по размер. Запълнете го с черен цвят.
Фиг. 9.3 променя контура на крушката и да направи дубликат
9.4 Сега, всеки от обектите линеен добавите прозрачност.
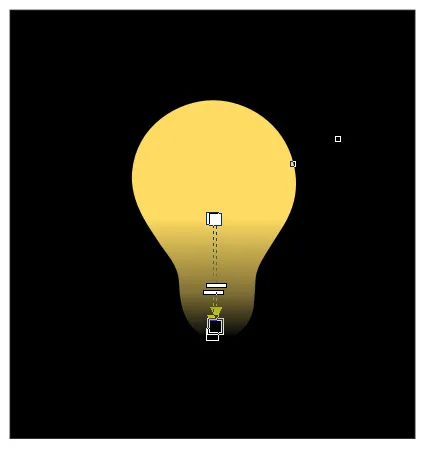
Фиг. 9.4 Добавяне на прозрачност
9.5 За да създадете блясък ние нямаме в момента само една подробност: необходимо е да се направи комбинация от жълто до черно обект (виж т. 2.2). Увеличаването на броя на стъпките blenty до 200, ние се получи желаният ефект.
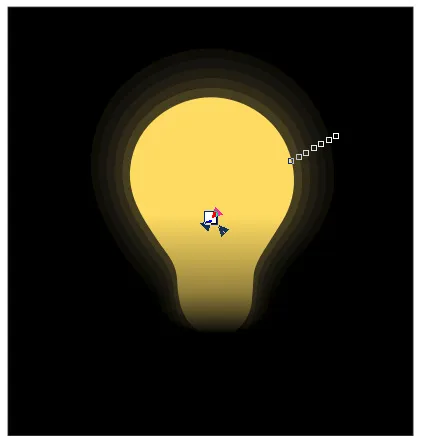
Фиг. 9.5 Изготвяне на предния капак - Glow
9.6 връща всички наши слоеве на видимо състояние. Нашата рисунка е готов, можете да диша една въздишка на облекчение. )

Фиг. 9.6 Готов светлина