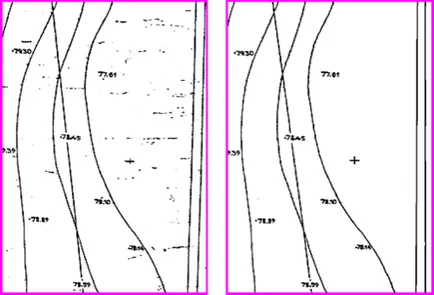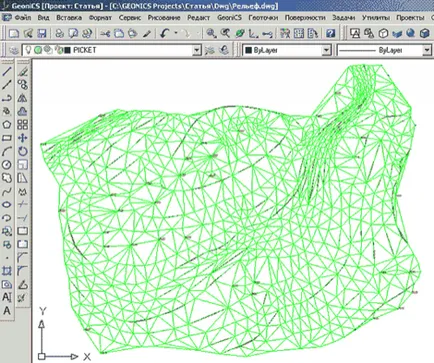Geonics-Relief генерален Topoplan план. Създаване на триизмерен модел на терена
Изтеглете статията в PDF формат - 583 KB
Темата на тази статия - създаването на цифров модел на терена на изходните данни, които са често срещани в общия устройствен план на дизайнерите или инспектори. Избройте трите най-често срещаните варианти:
- Topoplan само на хартиен носител (хартия плоча).
- Topoplan на DWG файл, който примитиви са занулени на Z. на оста
- Текстовият файл с координатите на марки и запис точки, получени чрез преработка наблюденията на полето.
Разглеждане на възможности да се започне от много трудоемко.
Създаване на модел на терена, като сканирате субстрата
Позволете ми да ви напомня, че създаването на правилните модели за надморската височина изисква висококачествено сканиране на субстрата. Ето защо, в програма RasterDesk (фокус, или, ако това е по-удобно да използвате устройството без AutoCAD), ще трябва да изпълнява минимален набор от операции:
- сканиране изходен материал с резолюция от 300-400 DPI;
- автоматично почистване на полученото файл, изтрийте "боклук" (тази операция значително подобрява вида на документа се отпечатва и намалява размера на файла);
- растерна графика редакция: заличаване, добавяне или движещи се части от растера;
- растер калибриране: коригиране на геометричната нарушаване на решетка или всяка съвкупност референтни точки;
- омрежващо сканирани фрагменти в един файл.
Фиг. 1. фрагмент на растерни изображения, преди и след почистване
Така че ние имаме растерни файл с изображение на топографска основа - без "боклук" и геометрични изкривявания. Изпълнение Geonics.
- Тръгнахме крайния чертежа (фиг. 2).
Каза мащаб ще се отрази само размера на дисплея scaleless символи, текстове, ширина полилинии. Всички координати и размери в модела пространство рисунка трябва да отговарят на реалните числа, изразени в метри (една единица се равнява на един метър AutoCAD). Рисуване програма определен мащаб ще се образува в пространството на листа (оформление).
- Създаване на проект, което означава, че папката с файловете и подпапки, в които Geonics запазва повърхностни модели, създадени за този имот, ъгли на база на камерата, и така нататък. Г. Създаване на модел на повърхността, без да посочва името на проекта, не е възможно!
За да направите това, изберете в панела за навигатор (ляв прозорец на фиг. 3) Отворете екипа на проекта. В отворилия се прозорец, посочете пътя на едно и също име за съхранение на папката на проекта и натиснете бутона Създаване на проект. отваря подробности по проекта прозорец. Тук трябва да въведете името на проекта (обикновено то да съответства на името на обекта). име на проекта и се превръща името на папката, която се образува в посочената пътека.
Пестим чертежи в DWG подпапка на нашия проект. Операцията се извършва с помощта на AutoCAD (File -> Save).
Средства AutoCAD (Insert -> Bitmap) се вмъква в чертежа на растер. Като следваща стъпка, ние се свързва растер към истинските координати вмъкване се извършват в някоя от точката на теглене и с всякакъв мащаб.
Вържи растер, т.е., позициониране в обхождането координатна система. За операцията е достатъчно да се знае координатите на две точки topoplana, за предпочитане разположени в срещуположните си краища: например, може да се използва напречно долния ляв и долния десен ъгъл. Операцията се извършва с помощта на AutoCAD (Edit -> 3M-операция -> Align _Align или от командния ред). По искане "Select Objects" кликнете върху рамката на растер, уточни центъра на първия кръста, вход клавиатура на неговите координати посочи центъра и въведете координатите на втората кръста, натиснете ENTER и ще отговорят с "Да" на искането "Scale обекти?". Всички други кръстове и отправните точки трябва да са в съответните координати, защото на екрана е калибриран! С тази рисунка можем да намерим средства за стандартни AutoCAD координати на всяка точка от плана, измерване на разстояния и т.н. - .. Модел трябва най-точно да отразява реалността. А къде е рисунката на даден размер? Мащабиран картографиране модел, рамка и маргинали се генерират автоматично от програмата на хартиен пространство. Всички измервания са дадени в милиметри.
Скриване на маргинали хартия среда: по време на рамката за калибриране и печати могат да бъдат изкривени. Това е най-лесно да се направи, като кликнете върху рамката на растера левия бутон на мишката и натискане на десния бутон (фиг. 4). Clip функция ви позволява да определите правоъгълна или многоъгълна граница растерни изрезка.
С екип полагаме topoplanshetov легализира изготвяне топографски план под формата на таблетка.
Програмата предлага възможност за разделяне модел таблетки (синя линия на фиг. 5). Избирането на подходящ ключ режим "движение", можете да редактирате позицията на таблетките - например, чрез въвеждане на координатите на таблет от ъгъла на клавиатурата. Плаката се образува в списък предварително определен мащаб пространство (фиг. 6), на самия модел не е запушен рамка граничещи елементи.
Ако в бъдеще вие ще прехвърли ко-изпълнител на чертежа, и не забравяйте да се премине на растерна графика на файла: DWG чертеж съдържа само препратка към растерен файл и параметрите на неговото поставяне. Между другото, в падащото меню File на AutoCAD има много добър отбор ETransmit. Той е създаден именно за да се уплътнят данни. Той създава саморазархивиращ се архивен файл, който от своя страна съдържа DWG и необходимите растерни файлове и дори файлове, използвани шрифтове ...
Нека сега се върнем към модела пространство, и да започне най-сетне да се създаде модел на терена.
Създаване на проект в нашия модел на повърхността с името на "облекчение". За да направите това, изберете в панела за навигатор кликнете Разгледайте модели на релефа и в отворилия се прозорец, посочете проекта Explorer Създаване повърхност (съответстващи на контекстното меню, когато кликнете с десен бутон върху повърхността на папката). Името на повърхността се определя в повърхността Създаване (фиг. 7).
Ние дала името на повърхността на модела, но за да го изградим ние трябва да се създаде серия от обекти, които имат не само до съответните координати (X, Y), но възвишения (Z).
Tsifruem хоризонтално. За да направите това, изберете страницата в екип Navigator Дигитализация на контурни линии, да зададете името на слоя, който ще бъде изготвен хоризонтално и марки хоризонтално, който искате да започнете записа. Задайте интервал на контура и да изберете за тях ярки цветове - (. Фигура 8) не е много добро, или резултатите от цифровизацията, ще бъдат видими.
След като приключи цифровизацията на хоризонтално, можете да десния бутон на мишката и изберете командата Close или Enter. последвано от "+" или "-" (в този случай, маркирайте следващата хоризонтална промяна за предварително определен интервал) или влиза всеки знак от клавиатурата и изпълнява цифровизация на следващата хоризонталната линия. Дигитализиране всички хоризонталата не е необходимо, ако ние работим с фрагмент, които са разположени успоредно на хоризонталната и на същото разстояние, достатъчно за дигитализиране на първия и последния ден от тях.
Добавяне по хоризонталната част на необработените данни за създаване на модела на "облекчение". Отиваме в проекта, се намери на тема "хоризонтално", натиснете десния бутон на мишката и изберете Добавяне на контури на данни (фиг. 9). На следващо място, се настройват параметрите на "плевене" контури (тази операция е необходимо да се опрости линиите, получени чрез автоматично векторизиране на растера) и точка на това, което слой, за да се вземат примитиви.
Добавена информация се показва в прозореца Project Explorer (фиг. 10).
След записа на контур се дигитализира конкретен план точка: по върховете и в области с широко разположени контурни линии. За да направите това, изберете в панела за навигатор, щракнете върху Създаване geotochki -> Ръчно. последователно определя местоположението и вида на точки на ниво (Фиг. 11).
Дигитализирани точка спад в базата данни на проекта, където може да види, сортиране, редактирате и да се обединят в групи.
Създаване на група от дигитализирани geotochek: в панела Navigator, показва, че в списъка команда geotochek на. и в същия прозорец, изберете All режим geotochki и натиснете бутона Създай група. Отваря се прозорец geotochek Създайте група - тук ще се въведе името на групата (фиг 12.).
Добавянето geotochek група, създадена в началните данни за модел "релеф" на. За да направите това в проекта Windows Explorer щракнете с десния бутон на мишката върху тема geotochek групата и изберете Добавяне Група линия от контекстното меню. Тя се отваря прозорец, където ние изберете подходящата група (фиг. 13).
Създаване на граничен модел - това е важно да се уточни, че когато записването на границата е вдлъбната, а програмата може да се изгради модел на места, където стрелба в действителност не се извършват. В проекта, се десен бутон върху темата на граници. Render Преглед изберете външния и по входните параметри прозорец гранични (фиг. 14) определя Възстановяване след като точката, като начин да координира и марки.
Имайте предвид, че нивото на повърхността на граничните върхове, които участват в изграждането на модела, така че трябва да използвате един обект прилепване към върховете на контури и възли geotochek. За да контролирате програмата показва една марка в всеки връх в командния ред - той трябва или да потвърди, като кликнете с десния бутон на мишката, или да въведете друга стойност от клавиатурата. Не забравяйте да затворите бяха изтеглени граници.
Изграждане на модел на терена. В панела с навигатор, изберете Build функция (меню, където тази линия се извиква с десния бутон върху името на повърхността). Появява се прозорец Площ на имота (фиг. 15), където трябва да изберете опция Използвайте geotochek данни групи. Използвайте тези хоризонтали. 3D-окаже лица.
Обработени 3D-аспекти са адекватно графично представяне на математически модел на повърхността, която се съхранява в съответния проект файлове, независимо от чертежа DWG. Обръщаме на 3D-само аспекти за показване на резултата на строителство (фиг. 16).
Триизмерно лицето може да се разглежда с помощта на 3D-орбита и оттенък (фиг. 17).
Промяна на модела, можем да използваме следните операции: Flip (прехвърляне на ръба на триъгълници), промяна на горната маркировка (по този начин се променя нивото на върха на триъгълници спрегнати), движението на върха, поставете отгоре, поставете (често се нарича триъгълник), отстраняването на ръба. Фиг. 19 може да се види как благоприятно хоризонтален изглед отляво на марката 87.35 след операцията за флип; сега трябва да се извърши флип отдясно ...
Създаване на модел облекчение на стария DWG-чертежа
Да предположим, че имате стар DWG файл, където местоположението на обекти в пространството модел не отговаря на тяхната Проучване на координати, хоризонтални полилинии са изготвени на 0, а на мястото на стрелбата - блок с атрибути, която съдържа марката. Създаване на модел на терена на чертежа не изисква много време и усилия.
Позициониране на чертежа в проучване на координати. За да извършите тази операция е достатъчно да знаете координатите на две точки запис показани в чертежа, и за предпочитане разположени на противоположни краища. По искане "Избор на обекти", изберете рамка на целия чертеж, отбележа (с препратка към възела на блок) първата точка, въведете координатите му с клавиатурата, посочи втората точка, въведете координатите й, натиснете ENTER, а на дисплея се показва "мащабиране на обект?" Отговор "Да" ,
Зададохме скалата на готовия чертеж, като кликнете на Settings Navigator панел (фиг. 21).
Създаване на проект 1.
Запазване на тегленето на нов формат в създал проекта подпапка DWG папка.
Създава повърхност с името на "облекчение".
Поставихме нашите марки контури на чертежа. За да направите това, изберете в панела за навигатор, щракнете върху Редактиране на марка хоризонтално. алтернативно показва всеки хоризонтален ред и въведете команден ред настоящото своя отпечатък (фиг. 22).
Добави хоризонталната част на първоначалните данни за модел "Релеф" - за предпочитане е да се направи, след като изберете с десния бутон на опция по слой. Ако хоризонтално са предоставени на различни слоеве, е необходимо да се уточни един примитивен на всеки слой.
Създаване geotochki за наличните блокове в чертежа. За да направите това, изберете командата Insert Block с атрибути на секцията Създаване geotochki -> примитиви (фиг 23.). По искане "Избор на блок" трябва да изберете блок се показва в оригиналната рисунка точката с марка, и в диалоговия прозорец за да зададете, от които приписват, което трябва да вземе точка марки. След това, изберете опцията за всички подходящи блокове по слой.
Създаване от получения geotochek група "Сух".
Добави тази група към необработените данни за създаване на модела на "облекчение".
Ние изграждаме модел на "облекчение" на повърхността.
Създаване на модел облекчение на файла координира изследването точки
Да кажем, че сега ние имаме текстов файл, показано на фиг. 24.
Тук ние виждаме пет колони с данни, разделени с интервал. В първата колона - броят на запис точки, във втория - на Х координата, а третият - Y, в четвъртия - маркер, в петия - точката на описание.
- Създаване на рисунка и отваряне на проекта.
- Създаване на повърхността "облекчение".
- Създаване на нов формат, за да импортирате данни от текстов файл, които се движат на мениджъра формат и в прозореца, който се появява върху бутона Добави (фиг. 25).
Внос точки от текстов файл (фиг. 27). Изберете Внос от файла и в прозореца се посочи (чрез избиране на бутона) на името на които ще се внасят формат внос файла и. Точките се внасят много бързо и да влязат в базата данни на проекта. Съгласете се, че е много по-удобно, отколкото да ги въвеждате ръчно!
Създаване на група от точки.
Добавянето на групата от точки в "облекчение" повърхността на данни.
Ние изграждаме модел на повърхността, като се отбелязва в прозореца на повърхността имоти (фиг. 28) Добавяне на данни опция от височината на повече от. Фактът, че внесеният Файлът не съдържа марки точкови (ситуационни), както и на тази опция ще ги филтрирате.