Часове Photoshop конвенционални слоеве и слой от фон
За да създадете планирано инсталация ще изисква пространство на изображението по-голям от миража на документа, PSD.
1. Поставете предния план и фона обратна неизречена от White - основен и черно - заден план. Най-лесният начин да се промени преден и заден план цветовете, като кликнете върху съответната икона в палитрата с инструменти или чрез натискане.
2. Изберете командата Canvas Size от меню Изображение
3 диалоговия прозорец (виж фигура 3 май) е разделена на две области "текущия размер и нов размер на Първата област разполага с информация натоварване -. Тя идентифицира текущия размер на изображението в звената, избрани във второто поле, за да изберете желаната геометрична размер на каквито и да било те единици. избран от края на полето ширина и височина, в падащия списък. Въведете в тези области стойностите на "29 см" и "23 см", съответно.
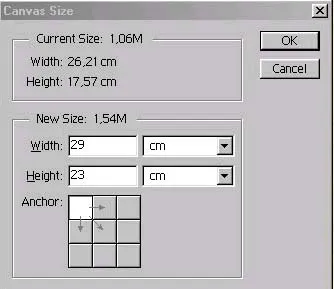
Фиг. 5.3. диалоговия прозорец Размер Canvas
4. Водещ елемент позволява да изберете част от изображението по отношение на които платното ще се увеличи. Представете си, че той вече е разширен платно. След определяне на разположението на бутоните на оригиналното изображение на това платно. По подразбиране, изображението ще бъде поставен в центъра (областта ще бъдат добавени от всяка страна на снимката) Имаме нужда от изображението се появява в горния ляв ъгъл на платното разширен, следователно, трябва да щракнете върху горния ляв бутон
5. Натиснете OK. черни полета от дясната страна, и долната част на документа (фиг 5. 4). Вече е ясно, че определянето на цвета на фона на първата необходима стъпка към поле наведнъж имаше точния цвят, черен.
Предшестващо състояние на техниката слоеве е слой от специална основната разлика е, че не може да има прозрачни участъци.
1. Активиране слой Предшестващо
2. Изберете инструмента Magic Wand
3. Us1anovite стойност "1" за толерантност в палитрата магическа пръчка инструмент свойства
4. Изберете черен фон полета платно.
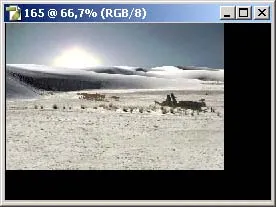
Фиг. 5.4. увеличаване на размера платно
5. Настройте на преден план и фон цветове по подразбиране, но като кликнете върху съответната икона в палитрата с инструменти или чрез натискане
6. От менюто Редактиране щракнете върху Clear или натиснете клавиша Del. Тази команда премахва пикселите на изображението. За Background "отстраняването" на слой се третира като доставянето им до цвета на фона, както можете да видите, на фона стане бял
7. Предшестващо слой може да се трансформира в обикновен легло. Кликнете два пъти върху Background слоя в палитрата на слоевете
8. В диалоговия прозорец Layer на производител, се посочва името на този слой, например, "север" За да направите това, въведете име в полето Име вместо който е там по подразбиране Layer 0 (виж фигура 5.5)
9. Щракнете върху бутона OK в слоевете палитра още два слоя. Изображението в прозореца на документа също не се е променил, но има промени, и ще ги видите сега
10. Изберете менюто Редактиране щракнете върху Clear или натиснете клавиш резултат от тази команда Del не е същият, както в стъпка 6. Дистанционно пиксела не са боядисани в цвета на фона и да стане прозрачен. На фона на изображението сега са най-малко.
Фиг. 5.5. Уверете се диалогов прозорец Layer
Ако отпечатвате изображение с прозрачни области, както и без слой от фона на принтера, прозрачността ще бъде даден липсата на изображение.
За обратната операция, слоят превръщане в конвенционален Предшестващо, трябва да изпълнява няколко действия.
1. Изберете цветовете на преден и заден план обратните неизказани от: White - основен и черно - фон.
2. Друг начин е да се създаде нов слой фон. Изберете Background команда от списъка Нов, инвестирани в менюто Layer. Документът образува нов слой Предшестващо, всички пиксели, които имат цвят, който съвпада с текущата фона.
3. Всеки брой на графични слоеве могат да бъдат намалени до един. Информация Команди "лепило" на слоеве на изображението. В този случай, пикселите на горните слоеве на долните заместващи пиксели. операция информация е необратим, тъй като заместени пикселите са загубени завинаги. Сега, когато на фона слой е създаден, е да се редуцира до северния слой. Активиране на север слой и изберете слеете команда от менюто Layer. Layer ще бъде намалена на север Контекст на базовия слой.
Полезни команди, предназначени за извършване на няколко слоя на информация в една единствена, а Merge Visible, който се намира в менюто Layer. За да го използвате, трябва първо да се направи видими само тези слоеве, които трябва да бъдат намалени. трета Информацията за команда, изравнявам изображение от меню Layer, изпълнява консолидирането на всички слоеве в изображението. Най-често тя се използва в края на работа за по-голям и необходимостта от последващо внасяне в оформлението на програма и изготвянето на илюстрации. Тези програми често не подкрепят PSD формат и работят предимно с TIFF или EPS. Съхранявайте завършен образ е по-удобно в бележка. Това значително намалява размера на файловете си.