BlueStacks 2 - Android емулатор на компютъра
Преди повече от една година, ние пише за развитието на BlueStacks, която не е пълен емулатор Android, но това става много по-популярни от неговите конкуренти. С помощта на софтуера, можете да стартирате Android приложения и игри на компютъра, който по принцип и е необходимо за повечето потребители. И съвсем наскоро пусна нова версия на BlueStacks, която намерих и реших да го тествате.
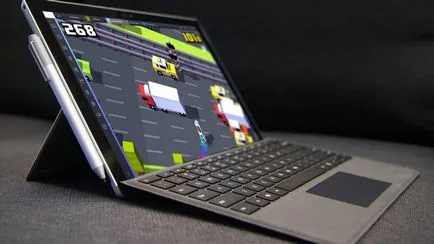
Ако търсите за "правилната" емулатор с познатия интерфейс, който е Android в оригиналната си форма (с работния плот, менюта и т.н.), струва си да се обръща внимание на Genymotion и Анди OS. което е описано подробно в предишни прегледи.
Монтаж и първи поглед BlueStacks 2
И сега да започне да се инсталира. За да направите това, отидете на официалния сайт на програмата и кликнете върху бутона "Свали BlueStacks 2" на. Изтеглянето ще започне .exe инсталационния файл, който тежи доста - около 300 MB. Бързо изтегляне от сайта им е ниска, така че трябваше да се изчака 7-8 минути.
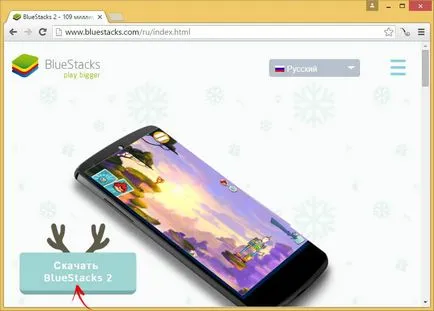
Тогава просто стартирате изтегления файл и изчакайте, докато инсталацията приключи.
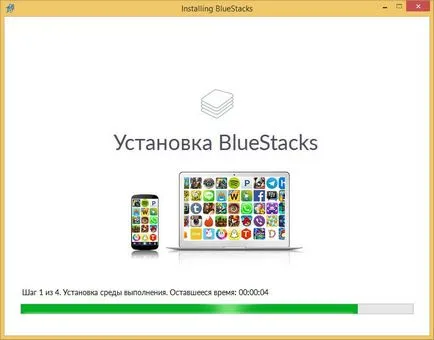
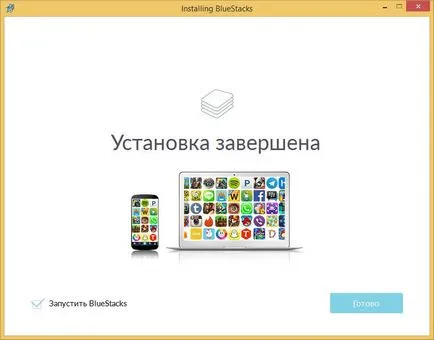
Програмата ще отнеме малко по-малко от 2 GB пространство на твърдия диск. Добре, сега да разгледаме това.
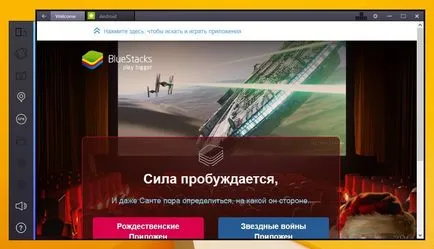
BlueStacks отваряне за първи път, ще се зареди страница с поздрав. В горната част има намек, че трябва да преминете към следващия раздел «Android». Ние се обръщаме и да видим вече познатите на потребителите на първата версия на интерфейса. В действителност, това Launcher Gamepop, създаден специално разработчиците BlueStacks. Следваща статия ще обсъдим как да получите настолни компютри и менюта, инсталиране на трета страна за стартиране. Но като цяло, това е най-честата Android, но само първоначално леко подрязани разработчици. Но известия завеси работи навсякъде.
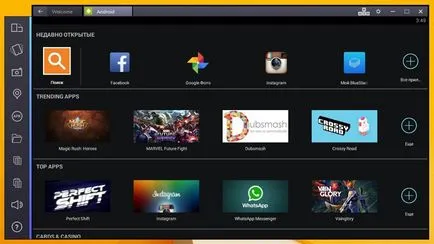
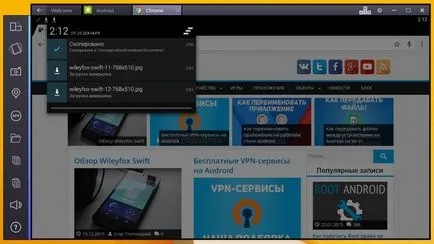
Конфигуриране и инсталиране на приложението BlueStacks
Преди да инсталирате някое приложение, което трябва да се създаде едно време емулатор: влезте в профила си в Google и синхрон с BlueStacks. Ще покажем как да го направя по примера на инсталационния Periscope.
1. Щракнете върху иконата за търсене на главния екран.
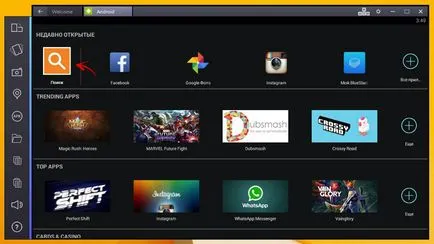
2. В полето за търсене въведете името на приложението, което се интересувате. Някои от най-популярните игри и приложения вече се показват в търсенето, но повечето не го правят. Така кликнете върху бутона, който се появява в долната част на "Търси игри ...».
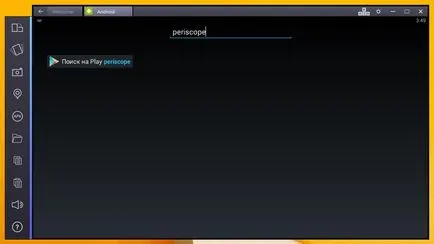
3. Сега, BlueStacks ще се разпространят в нов раздел за настройка на едно време, което се състои от три точки. Долу вдясно, кликнете върху "Напред".
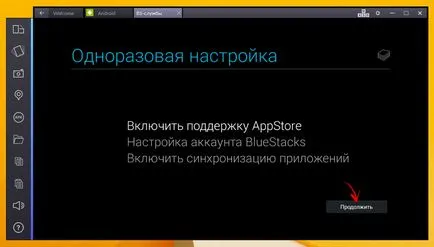
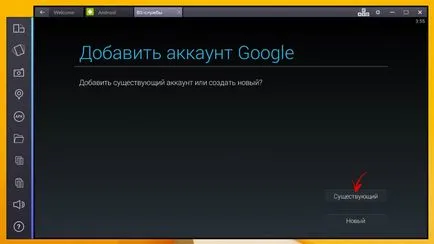
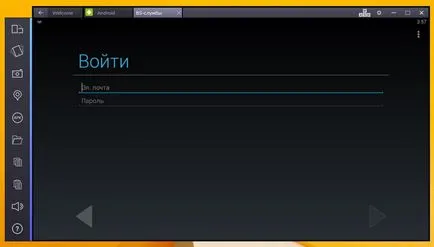

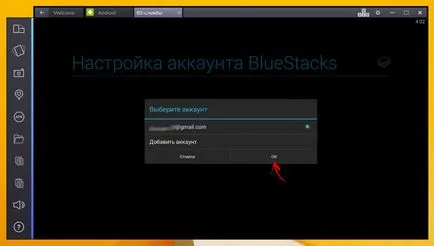
8. Добре, тук е вторият от трите точки, ние сме изпълнени. кликнете върху "Напред" отново.
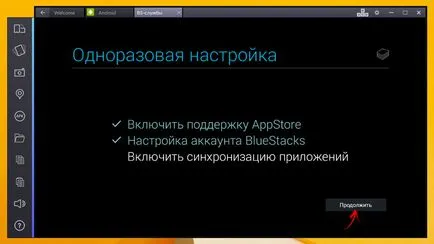
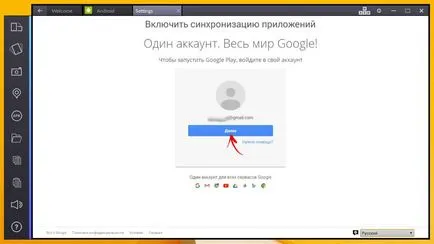
Добре, сега, и третата точка се прави. Щракнете върху бутона, който се появява "Да вървим!".

В цялата тази настройка BlueStacks свършва. Както вече казах, че трябва да го направи само един път. Сега можете да инсталирате приложения от Google Play.
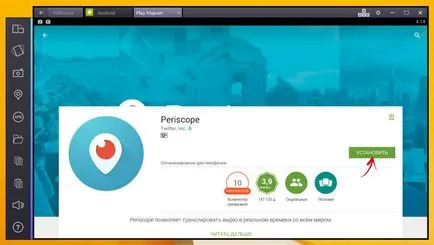
Инсталирани игри и приложения, ще бъдат показани на главния екран.
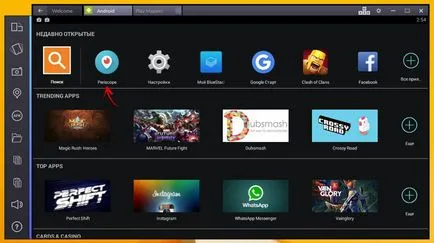
Работа с емулатор
Приложенията, които поддържат вертикално и хоризонтално на готовност, можете да включите така, както искате, като кликнете върху бутона най-отгоре на страничния панел с опции.
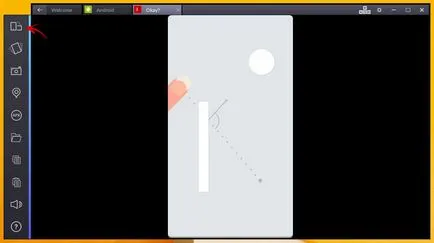
Ляв бутон на мишката служи като пръста си, докоснете екрана. Правото не е активен. По този начин в BlueStacks поддържа превъртане с помощта на колелцето на мишката. А клавиатурна подредба същата клавишна комбинация може да се промени, както и в Windows.
За да подчертае някои фрагмент от текста, задръжте натиснат левия бутон на мишката върху определена дума, а след това няма да има стрелки, плъзгане, който помрачава желания текст. След това може да се наложи един бутон в страничната лента "Copy" и "Paste", което отчасти се опрости работата с емулатора.
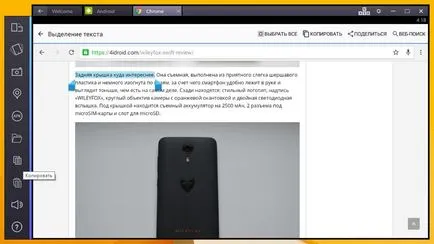
За да се подобри управлението на игри, разработчиците са приложили правото да възлага конкретни други действия на клавишите. За да направите това, вие трябва да кликнете върху иконата на клавиша четири навигация ( «WASD») в горната част на екрана и изберете бутона си. Така например, управлението на мобилни стрелци могат по никакъв начин не се различава от този на компютъра.
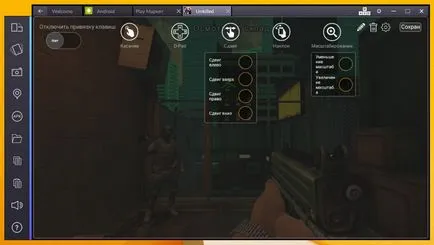
В горната част на екрана, все още има иконата на зъбни колела. Кликнете върху него и има четири варианта:
- "Подайте сигнал за проблем" - можете да пишете в едно носещо BlueStacks за бъговете в емулатора;
- "Започват приставката Android» - обикновено Android рестартирате. В този случай се разтоварват на всички изпълняващи се процеси;
- "Проверка за актуализации" - ако има нова версия на BlueStacks, програмата ще ви уведоми за това и ще можете да го актуализира;
- "Настройки" - най-интересното от четирите точки. Ще говорим повече за това.
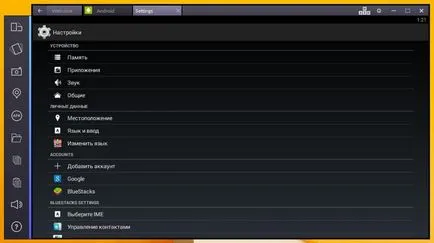
В раздел «Настройки BlueStacks» Има един интересен момент - "Управление на приложенията". Там може да се регулира ориентацията на екрана в инсталираните игри и програми.
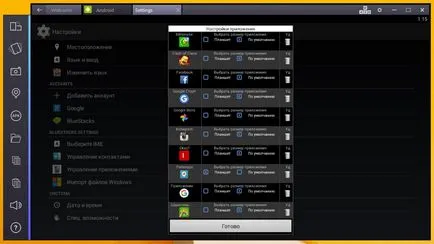
С управлението и настройките като всичко. Вие сте свободни да ги проучи по-подробно. Но програмата има няколко възможности, които трябва да се различат.
Как да изпратите файлове на вашия компютър с BlueStacks
За това ние трябва да се определят с файловия мениджър и аз силно препоръчвам да прочетете тази колекция тук. От него ще научите какво Explorer е най-подходящ за вас. Ами, например, аз ще използвам ES File Explorer.
Определете, отидете в него и отворете папка. Например, отидете в «Downloads», където съм качил няколко снимки от последния преглед на нашия уебсайт. Изберете го и натиснете "Още" и след това изберете "Копиране".
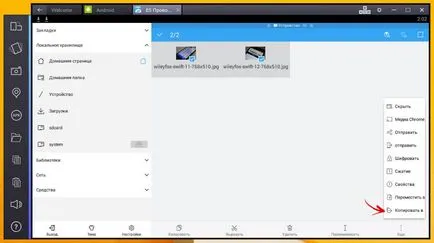
Тук klatsat на «Windows», отидете в Windows Explorer до желаната папка на вашия компютър и съхранявате файлове там, като натиснете «ОК».
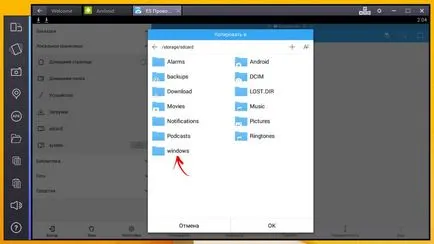
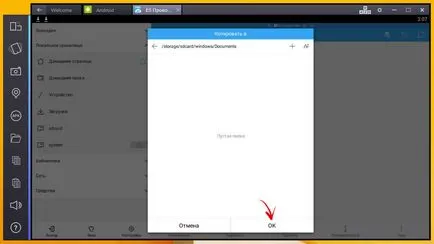
В снимката по-долу можете да видите, че изображенията са били прехвърлени на компютър.
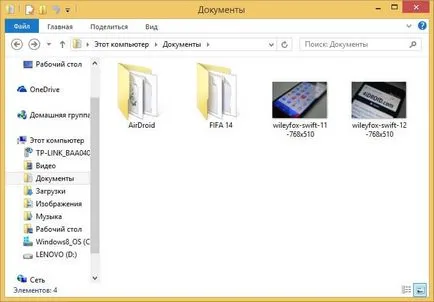
Внос на файлове в Windows емулатор
Сега ще се опитаме да направим обратния иск. За да направите това, в страничната лента, щракнете върху папката с изображения (изберете "Копиране на файлове от Windows»).
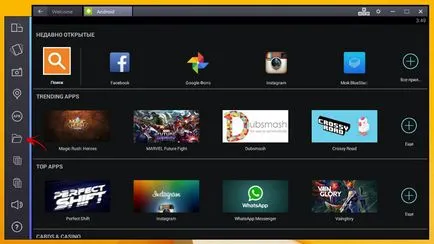
За съжаление, можете да изпратите само един файл.
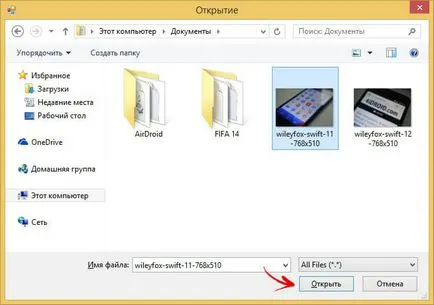
След това изберете приложението, в което искате да използвате тези файлове. Ако ги държи в емулатора, моля, кликнете върху «ES Save".
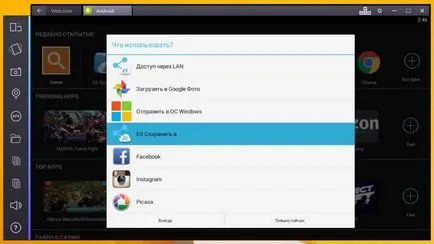
След това отидете до папката, в диспечера на файловете, който искате да запишете файла и го е предал на дъното така, щракнете с мишката върху бутона "Избор".
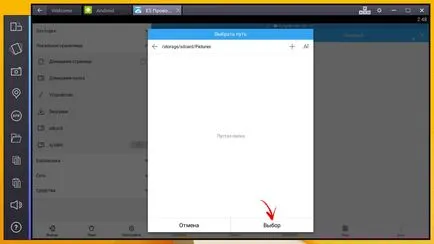
След това, файловете ще бъдат копирани в избраната папка.
Инсталиране на приложения от вашия APK
В началото на тази статия е описано стандартния процес настройка на игри и програми, но също така може да се направи с помощта на APK-файлове. Изтеглете .apk се интересувате от игри или програми за Android, и го запишете в някоя папка на Windows.
След това в страничната лента BlueStack кликнете върху бутона "Install APK».
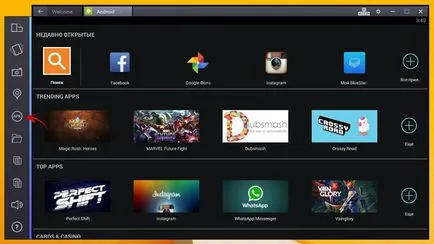
Намерете папката върху файла и го изберете.
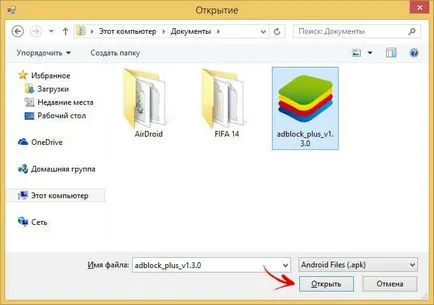
Допълнителна проведе бързи приложения за инсталиране.
След това тя ще се появи в менюто.
Как се инсталира емулатора lauchncher Android BlueStacks 2
Както написах в началото на прегледа, можете да промените интерфейса на емулатора към обичайните Android. За да направите това, просто трябва да инсталирате нов стартер. Например, Google Старт.
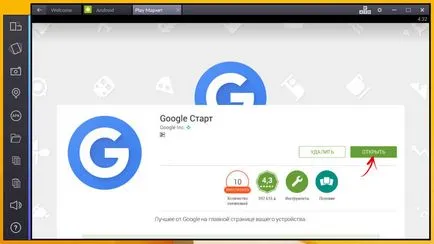
Тогава ще трябва да отидете на "Настройки» → «Приложения" в раздела → "Всички" и изберете «Gamepop-Home". Кликнете върху "Изчистване на стандартните".
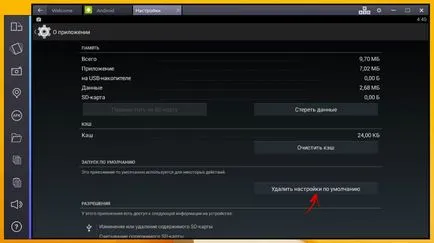
След това отидете на "Настройки» → «генерал» и марки «Начална страница на Google."
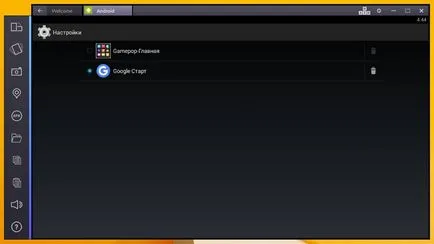
Тогава просто трябва да отворите Google Now Launcher на, и това ще бъде по подразбиране стартера. Сега BlueStacks наистина може да се нарече пълен емулатор.
BlueStacks 2: Заключения
В заключение бих казал, че актуализираните BlueStacks Наистина ми хареса. Докато разработчиците и ще продължи да работи за развитието на стартер, но лесно можете да се отървете от него и да получите реален Android емулатор за PC. Но това, което наистина е удобно, тъй като той е един много готин страничната лента, която повечето конкуренти не разполагат, както и тези, които имат - това е далеч по-малко функционален.