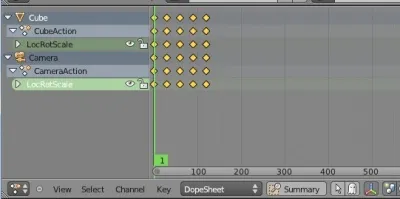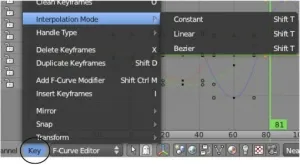Blender Основи на 4-то издание
Основи Използвайте ключови кадри и Автоматично създаване на ключове анимация
След като сте настроили на сцената и да се уточни броят на кадрите в секунда (FPS) в раздела за Render, трябва да се реши какво ще се случи с вашите "актьори" и колко време ще се проведе. Основната грешка, направена от начинаещите аниматори - неправилно скоростта на движение на обектите в анимацията. Не забравяйте да се обърне внимание на анимационни кадри / секунда и да ги съпоставят с течение на времето. Например, ако искате обектът е преместен от точка "А" до точка "Б" за 3 секунди при скорост от 25 кадъра в секунда анимация всички движения трябва да приключат до 75 кадъра.
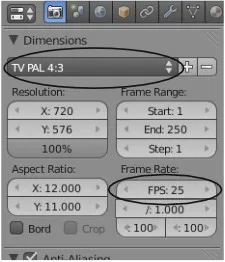
Преместването във времето:
В изображението по-долу, можете да намерите контроли, разположени в долната част на времевата линия (Timeline). Ако не видите прозорец с времевата линия в горната част на прозореца на Blender, можете да изберете по подразбиране или екрана анимация. Има и други генерирани предварително конфигуриране на работното пространство, което ще обсъдим по-късно.
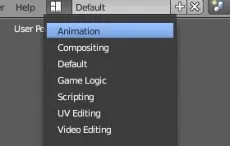
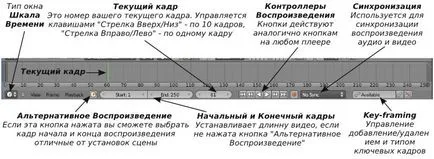
Преместване, завъртане и мащабиране
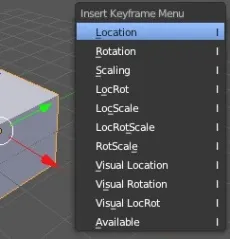
Това са трите основни модификатора на обекта се използва в анимацията. Когато създавате ключов кадър с тези модификатори, Blender се определя всяко междинно положение на обекта. Не е нужно да се създаде движение на кадър по кадър обект. За да добавите анимация обект ключ, отидете на рамката, в която искате да инсталирате ключ, се движи / върти / smasshtabiruyte обект и след това натиснете бутона "I" (Insert ключ). Уверете се, че когато натиснете "I" на курсора на мишката в 3D-изглед. Вдясно от менюто курсора. Имате достъп до 3 основни варианта - Местоположение (позиция), Rotation (въртене) и мащабиране (мащабиране) и комбинации от тях. Изберете типа на ключа, в зависимост от това, което сте направили с обекта. Сега отидете на следващия кадър, в която искате да добавите следния ключ на системния регистър (например, в 25-ия кадър, ако искате да създадете движение от една секунда в дължина). Отново ход / върти / smasshabiruyte обект и натиснете "I", за да добавите втори ключ. Не забравяйте, че можете да преминете бързо през рамките помощта на клавишите със стрелки да се движат наляво и надясно.
Продължи да се създаде ключове по времевата линия на анимацията. В повечето случаи ключовете да се движат (Местоположение) и мащабиране (Scale) работят безотказно, но бъдете внимателни, когато използвате клавиша за ротация (въртене). Ако направите въртенето на два ключа в голям интервал обучение, въртене може да се осъществи напълно в грешната посока. Използвайте клавишите със въртене доста често с малки ъгли на въртене на обекта. В Blender, има техники и инструменти за улесняване на този процес, но за тях по-късно.
RoboChuvak Казва: Ако обектът след създаването на ключове анимация се върти по грешен начин, опитайте да натиснете Ctrl- "А" и нулиране на увеличение и се върти.
Авто keyframing (Auto-Keyframing):
С помощта на "Аз", за да се създаде ключове анимация е традиционен начин за създаване на ключови кадри. Но този метод може да бъде много досадно когато има много движещи се елементи в сцената (например кост в скелета на характера). Това е инструмент за автоматично създаване на ключове анимация може да бъде много полезен. За да се даде възможност за автоматично създаване на анимационни ключове, натиснете малкия червения бутон в долната част на времевата линия. След това ще бъде "запис" всички движения, завъртания или промени в мащаба на обекти в сцената и създаването на подходящи ключове в определени рамки. Не забравяйте да създадат своя собствена ключ започне анимацията! Auto-ключов кадър няма да създаде ключовете, докато обектът не променя позицията си.

RoboChuvak Казва: Не забравяйте да изключите Auto Keyframing, когато използването му вече не е необходимо. Ако случайно сте преместите обект, той може да бъде много объркващо анимацията!
Можете да започнете възпроизвеждане на анимацията и натиснете "играе" с в прозореца на времева линия. Има и бутон за възпроизвеждане на анимацията в обратен ред.
Може би движението на обектите не е съвсем така, както е планирано. По подразбиране Blender се опитва да направи преходите между положението на ключа на обекта възможно най-плавно. Това може да се промени, а ние ще говорим за това по-късно.
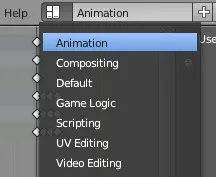


Чрез кликване върху триъгълника до името на обекта, ще видите списък на всички налични данни анимация на обекта и може да се превърне само да ви желания.
Повече подробности за клавишите със сюжетни (Dope лист):