Безопасен режим в Windows 10
Знаейки как да стартирате безопасен режим (безопасен режим) в Windows 10. можете бързо да отстранявате проблеми на вашия компютър поради действие на потребителя или експлоатация на софтуер на трети страни.
Е, или поне да се определи причината.
Понякога вход чрез сигурна режим дори ви позволява да се избегне преинсталация на операционната система, което спестява ценна информация за системния диск и да спести време конфигуриране на компютър.
Цел и принцип на работа на безопасен режим
Безопасен режим е характерно за Windows системи, специална опция за зареждане, в които мрежата е в интернет е забранен (с изключение на специален режим с мрежовите драйвери).
С него можете да получите да се изпълнява дори повредена операционна система със счупени водачи, както и други грешки.
Понякога в безопасен режим, можете дори да елиминира проблема - чрез windose и инструменти на трети страни.
Когато стартирате този режим повечето от приложенията и драйверите няма да започне - това е, не работи, които са част от системата, която е вероятно да се превърне в катастрофа. Това улеснява търсенето на причините за проблема.
След изтеглянето на потребителя е на разположение "гола" система - най-основните комунални услуги и файлове, без които не могат да работят с компютър.
Фон на екрана в безопасен режим не може да бъде показана и във всеки един от ъглите му може да се види подходящ надпис.
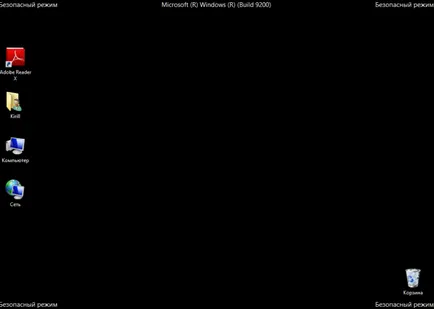
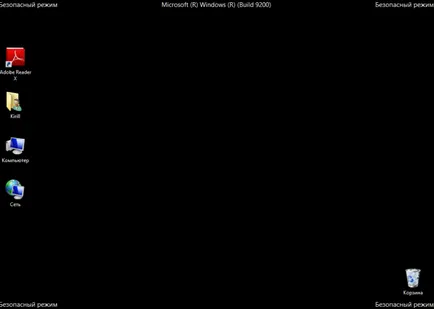
Фиг.1. Работният плот в безопасен режим.
В някои случаи, когато системата не може да запали, предлагат да отиде в безопасен режим се показва на екрана, без да е потребител действие. Във всеки случай, винаги можете да започнете свой собствен.
Работещи в безопасен режим старите системи
В повечето предишни версии на операционната система от Microsoft, включително XP, Vista и Windows 7, включете безопасен режим можете, като натиснете клавиша F8, след като сила, но преди началото на система за изстрелване. В този случай, на екрана се появява меню, предлага на потребителите избор от възможности за товарене. Сред тях е и обикновено могат да се намерят и безопасен режим.


Фиг.2. Менюто за зареждане на предишните версии на Windows.
Интересно е, че: вече за windose 8 да се зареди в безопасен режим изисква използването на специални инструменти. А Windows 10 и не позволява да се изпълнява безопасен режим е толкова просто, както преди. Най-малко, това е възможно само, ако операционната система работи правилно - това е, в действителност, когато режимът не е много необходимо.
Безопасен режим, когато системата работи
Ако Windows 10 се зарежда без проблеми и неизправности в работата му започват да се появяват след появата на екрана на работния плот, за да се движи сравнително лесно в безопасен режим.
- Отидете в менюто "Старт";
- натиснете клавиша за Shift и, без да го освобождава, кликнете върху бутона изключване;
- отидете на възстановяването windose 10 среда;
- изберете точка диагноза в "Избор на действие" (фигура 3)


Фигура 3. менюто с опции.
- отидете в секцията Разширени настройки; (Фигура 4);
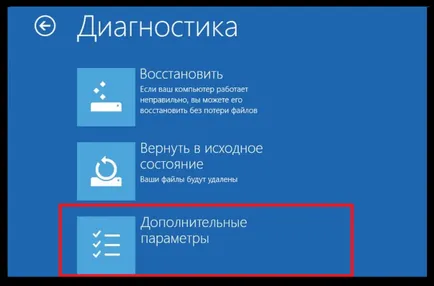
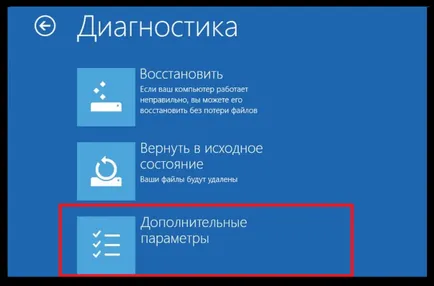
Фигура 4. Раздел контрол на допълнителни параметри.
- изберете параметрите за стартиране на системата;
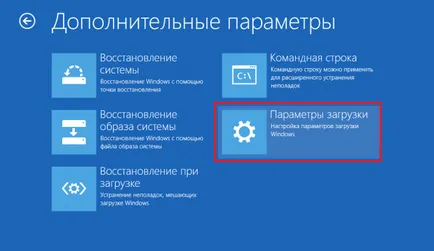
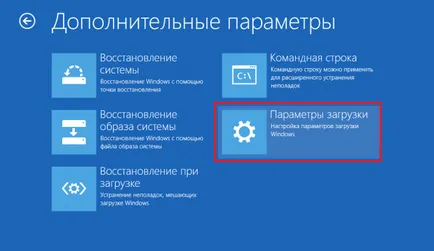
Фигура 5. Опции за стартиране windose 10.
- изберете безопасен режим с натискане на, съответно, функционални бутона F4 до F6.
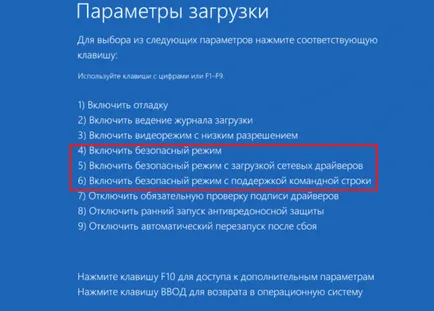
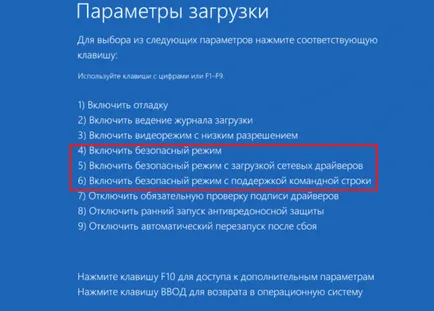
Фигура 6. Safe Mode за Windows 10.
Създаване безопасен режим
В Windows 10, възможно е да се улесни преходът към безопасно състояние, което прави възможно да се включи се опитва да зареди повредената система. Този старт опция се намира в менюто система, която ще трябва да изпълнява няколко прости стъпки:


Фигура 7. командва вход конзола, за да промените режима на охрана.
- Натиснете Enter и изчакайте програмата;
- затворите командния пулт.
Сега е необходимо да се извърши миграцията стартиране конфигурация. Стартирайте подходящо меню - обадете се в менюто "Run» (Win + R) и въведете "Msconfig» екип.
- "Друг черупка" дава възможност да се зареди режим без графичен интерфейс. екран командния ред Единственото е налице. Методът е подходящ, ако са повредени услуга explorer.exe система Windows, която осигурява функционирането на системата на проводника;
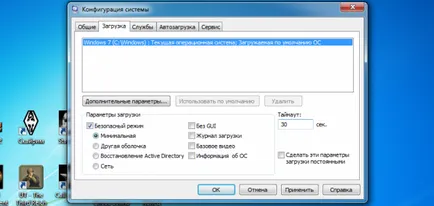
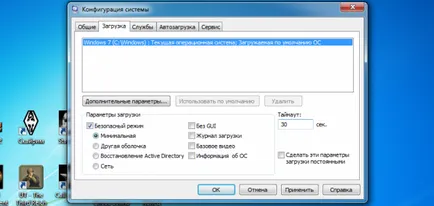
Фигура 8. Конфигурация Safe Mode.
- «Directory Recovery Active". Функция, която позволява да се зареди безопасен режим, не само с графичен потребителски интерфейс, но и с набор от инструменти, включително услуга Active Directory;
- "Мрежа". Тази опция осигурява безопасни шофьори режим на натоварване за мрежови карти и ви позволява да използвате Интернет.
първо натиснете "Apply", след като изберете съответния елемент, а след това "ОК".
Следващия път, когато системата ботуши ще бъдат избрани безопасен режим тип - като една от опциите за менюто за зареждане.
Съвет: За тази настройка, за да представят по-добре, преди да има проблеми със системата, защото тя не се зарежда Windows не ви позволява да промените конфигурацията на безопасен режим.
Какво става, ако безопасен режим не работи?
В случаите, когато операционната система не може да запали дори в безопасен режим, тя се намалява с помощта на специална инсталация CD или предварително записани на флаш памет или инсталационен файл на DVD-ROM.
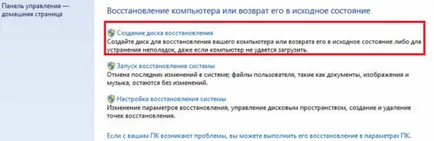
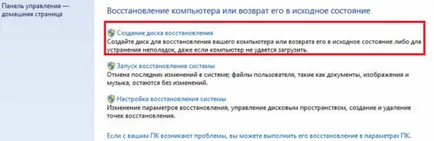
Фигура 9. Recovery Disc Creation.
Когато започнах в Safe Mode система с възстановяване на носител на екрана ще се появи.
Ако имате диск инсталация при зареждане на екрана се появява прозорец за възстановяване. Тук можете да изберете език за инсталация, въпреки че по подразбиране това е вече същият като конфигурацията на системата, в която е създаден медиите. В прозореца, който се появява, кликнете върху бутона "Напред", а след почти празен меню изберете "Възстановяване на системата".
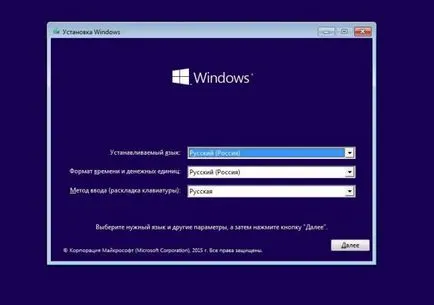
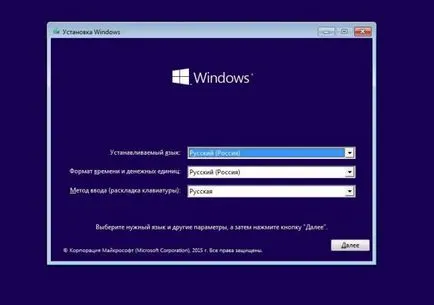
Фигура 10. меню System Recovery и безопасен режим.
Тук можете да изберете език за инсталация, въпреки че по подразбиране това е вече същият като конфигурацията на системата, в която е създаден медиите.
В прозореца, който се появява, кликнете върху бутона "Напред", а след почти празен меню изберете "Възстановяване на системата", на "диагностика", има Кликнете върху "Разширени настройки", а след това - "командния ред" раздел (фигура 11).


Фигура 11. Стъпки да работят в командния ред. Не се изненадвайте, артефакти и изкривяването на изображението - «голи» Windows 10 изглежда по този начин.
В командния ред трябва да бъдат написани и стартирайте командния BCDEDIT / комплект advancedoptions на истина. Сега, менюто Действия, изберете първия елемент ( "Напред") и на екрана се показва списък с типове зареждане (както на фиг. 6).