Без разрушаване осветление и потъмняване в Photoshop, Photoshop
Днес в него е трудно да се повярва, но е имало време, не толкова отдавна, когато камерите не са цифрови и обработка на снимки се извършват в лаборатория, а не на компютъра.
Цифрови камери и Photoshop за редактиране на снимки, прехвърлени от фотостудио в хола си (или където и да имате е компютър), но много от инструментите и функциите на Photoshop се коренят в традиционното развитие филм.
Две ярките примери за това - Photoshop инструменти "Додж" и "Burn", и двете от тях се намират в кутията с инструменти. Термините "облекчаване" и "потъмняване" се отнася до методи, които се използват за облекчаване или (Dodge) или потъмняване (Burn) специфична област на изображението, увеличаване или ограничаване въздействието на реагентите при специфични сайтове.
Инструменти Photoshop "Додж" и "Burn" са цифрови версии на тези методи и често се използва за по-светло или по силата на откритите участъци от снимката, или потъмняване преекспонирани.
Въпреки че тези два инструмента са много полезни, обаче, и двете имат един много сериозен недостатък може да доведе до трайно изкривяване на изображението. Най-хубавото е, като се започне да се работи в Photoshop. запишете копие, така че винаги има възможност да се върне на оригиналната снимка. Това често се нарича "безразрушителен" работа в Photoshop. и винаги трябва да го използвате, когато е възможно.
За щастие, Adobe ни даде много методи за "неинвазивно" операция над изображенията, както и в тази статия, за редактиране на снимки, ние ще разгледаме един от тях. Ние считаме, отлична техника селективен контрол на фотографии експозиция чрез изсветляване и потъмняване специфични области.
Тя дава резултати много близки до това, което можем да постигнем с инструментите "Додж" и "Burn", но без да се засяга пикселите в изображението.
Ние имаме снимка с един от най-често срещаните проблеми. Булката и младоженеца трябва да бъде основният фокус на изображението, но поради посоката на слънчевите лъчи и липсата на ефект на запълване светкавица, двойката изглежда прекалено тъмно, а на заден план излезе твърде ярко:

Използване само на Photoshop инструменти "Додж" и "Burn" и режима на смесване на слоя, ние можем лесно да се коригират недостатъците на картинката:
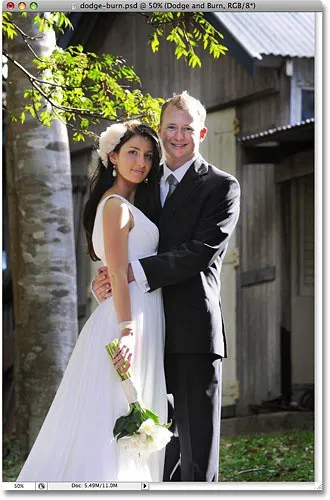
Фото след изсветляване и потъмняване специфични области
Стъпка 1: Добавяне на нов слой
Отворете снимката, след това натиснете и задръжте Alt (Win) / Option (Mac) и кликнете върху иконата "New Layer" в долната част на панела със слоевете:
Задръжте Alt (Win) / Option (Mac) и кликнете върху иконата "New Layer"
Така че ние се добави нов слой отгоре на това. Но като задържите Alt (Win) / Option (Mac), когато кликнете върху иконата "нов слой", ние казваме на Photoshop. ние се нуждаем, за да отворите "New Layer" диалоговия прозорец, преди да се добавя слой.
Това ще ни даде възможност да се даде името на слоя и ще позволи да се променят някои важни настройки. Тъй като аз ще използвате този слой, за да се облекчи и потъмняване някои области, ще го наричаме "Dodge и Burn". Ако не искате, не може да се нарече отделен слой, но назначаването на имената на слоеве - това е един много добър навик:
Обадете се нов слой "Dodge и Burn" (по желание)
Все пак, това, което наистина се нуждаят от прозореца "New Layer" е да промените опцията в долната част на прозореца - режим. "Mode" - е съкращение от "слой в режим на смесване", а стойността по подразбиране за него - "Normal". Промяна на "Blend Mode" на "наслагване":
Промяна на "Blend Mode" на новия слой на "наслагване"
Накратко, "наслагване" режим смесване режими се отнася до групата "Обратно," и често се използва за подобряване на контраста на образите. Всички части на слоя, които са по-леки от 50% сив (отнасящи се до нюанс на сиво точно по средата между черен и бял) се използват за облекчаване на изображението.
Докато области тъмни 50% сиво, се използват за тях потъмняване. Всички зони, които имат точно 50% сиво, напълно игнорирани Photoshop и да станат прозрачни. Как работи на практика, ние сега ще видим.
В режима на смесване "наслагване" в диалоговия прозорец, ще видите нова опция - ". Изпълва с неутрален цвят (50% сиво)" Поставете отметка в квадратчето, за да активирате тази опция:
Проверка за да позволи на "запълва неутрален цвят (сив 50%)"
Това показва, Photoshop да попълните нашия нов слой до 50% сиво. След като сте готови, натиснете бутона "ОК", за да излезете диалоговия прозорец. Ако се вгледаме в палитрата на слоевете, ще видите нов слой, наречен "Dodge и Burn", намиращ се на заден план.
За този слой, ще създаде режим на смесване "наслагване", а ако се вгледаме в миниатюрното отляво на името, можем да видим, че този слой е изпълнен с сив:
Нов слой "Dodge и Burn" палитра "Слоеве"
Малко по-рано, се отбележи, че когато слой е разположен смесване режим "наслагване", всеки регион на слоя, които имат 50% нюанс на сиво, прозрачен. И, ако се вгледаме в нашия имидж, можем да видим, че въпреки факта, че слоя "Dodge и да изгори" е изпълнен с плътно сиво, което виждаме в нашия оригинална снимка. Грей слой "Dodge и Burn" е напълно прозрачна:

Твърди сив слой "Dodge и Burn" е ясно, в прозореца на документа
Стъпка 2: Изберете инструмента "четка"
Отиваме да се облекчи и потъмняване на различните части от изображението, просто се изобразява върху тях черно или бяло райони. Области на бяла боя над, да станат по-леки боя над черно - по-тъмен. Отново, това се случва, защото ние ще ги направи по слой, към който снимачната площадка на смесване режим "Overlay".
Въпреки това, преди да можем да нарисува нещо, което трябва да изберете инструмента "четка". Можете да изберете "Четката" от кутията с инструменти или натиснете клавишната ключ «Б»:
Изберете инструмента "четка"
Стъпка 3: изберете прозрачен цвят на бяло
Искам да започна с изясняване на няколко секции. Това означава, че трябва да ги рисувам бели зони. Така че, аз трябва да зададете цвят за преден план бяло, защото на функцията "четка" рисува с цвета, който е зададен като прозрачен цвят. Натиснете клавиатура ключ на «D», който се връща на текста и фона на тези по подразбиране. Черно е зададен като на преден план цвят, а бялото - цвета на фона.
кликнете върху бутона «Х» клавиатурата, за да ги разменят. Ако се вгледаме в проби от преден и заден план в долната част на палитрата с инструменти, можем да видим, че тя в момента е в бяло като цвета на преден план:
Опитайте на фона на инструментариума
Етап 4: Намаляване на четка непрозрачност 10 - 20%
Най-добре е, когато се работи с тази техника, постепенно да се увеличи размерът на избягват и парене, които ние използваме, защото дори и една малка стойност, понякога може да бъде достатъчно. Ето защо, ние трябва да се работи с ниска непрозрачност четка. Уверете се, че сте избрали функцията "четка", след това отидете на лентата с опции в горната част на екрана и да се намали плътността на 10-20%. Задам стойност от 10%.
По този начин, всеки път, когато рисува върху една и съща площ, ще увеличи интензивността на светлината или тъмно при 10%, което ми дава повече пространство за маневриране:
Намаляване четка непрозрачност параметри в панел
Стъпка 5: Paint областта, която искате да се облекчи
Ако избрания инструмент "четка", бяла като цвета на преден план и намаляване на непрозрачността, просто рисува върху тези области от снимки, които искате да се облекчи. За първи път ефектът е доста коварен, защото на ниска непрозрачност четка.
Но ако трябва да се облекчи някои области, просто да ги рисувам няколко пъти. Можете да промените размера на четката, ако е необходимо. Ако искате да използвате мека четка, можете да направите краищата на четката по-мек, като натиснете върху стрелката за наляво няколко пъти, докато държите натиснат клавиша Shift. При натискане на дясната стрелка, докато задържате Shift прави ръба по-твърда.
Искам да рисувам няколко самата младоженци, така че аз трябва да се постави върху тях няколко цикъла средно мека четка. Всеки път, когато рисувам областта, аз ще се увеличи яркостта с 10%. Затова ходи на фигури младоженци 3 или 4 пъти.
Лицата на снимката изглеждат особено тъмни, така че тази област може да се наложи да обработва по-нататък.

Paint бялата област от снимката, която искате да се проясни
Стъпка 6: изберете прозрачен цвят в черно
Когато сте готови с изсветлява райони, натиснете «Х», да бъдат заменени с предния план и фона:
Проби от цветове в кутията с инструменти. Черно е зададен като прозрачен цвят
Стъпка 7: Paint областите, които трябва да се затъмнява
Когато черна боя върху преден план поле снимка да е тъмно. Отново, всеки път, когато рисува върху една и съща площ, можете да увеличи интензивността на оцветяването. В моя случай, аз искам да потъмнее пространството зад двойката, така че трябва да използвате по-голяма четка и района около няколко пъти няколко:

Paint черния фон на изображението, за да го потъмните
Ако се вгледаме в слоя на "Dodge и Burn" в палитрата на слоевете, можем да видим всички области, които сме съставени в черно и бяло:
Миниатюрното виждаме области, които сме се
Ако случайно сте боядисани области, които не искат, просто кликнете върху прозрачен цвят в палитрата инструменти и отворете "Color Selection". Въведете стойност от 128 за опцията за R, G и B, която ще ви даде 50% сиво на:
стойност цвят тип в палитрата 128 за R, G и B, за да създадете 50% сиво на
Кликнете «OK», за да излезете от цветовата палитра, а след това просто да рисува върху тези области, за които сте задали 50% сиво.
Това е! Ние успешно се регулира ръчно нивото на осветеност на различни участъци на снимката с помощта на черен или бял цвят. Това ни дава резултат е много подобен на това, което можем да постигнем с инструментите "изсветляване" и "Blackout", а ние не се промени всеки един пиксел на оригиналното изображение!
За сравнение, тук е първоначалното ми снимка в ляво, и коригираната изображение вдясно:
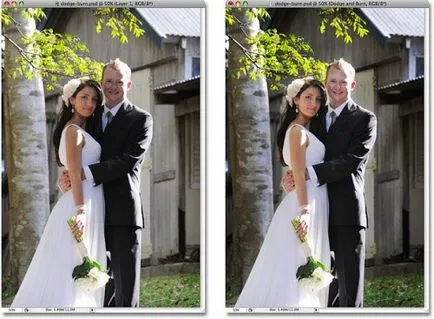
Оригинална снимка (вляво) и коригирана версия (вдясно)
Ние сме готови! По този начин, безразрушителен, можете да изсветлите или затъмните части на изображението, като използвате режима на смесване "Overlay".
Превод на статията «безразрушителен Dodge и Burn в Photoshop» е изготвен от екип от приятелски Уеб дизайн проект от А до Я.