AutoCAD интерфейс - първото запознаване и създаване

И сега, че сте най-накрая инсталиран AutoCAD, нека да го отворят и да започне да се запознае с този незаменим инструмент в бъдещата си дързост.
Запознаване, започваме с интерфейса на AutoCAD.
AutoCAD интерфейс. Какво да избера?
Така че това, което е най-предпочитан интерфейс?
От чертежите на модели обикновено са конструирани по дължина, т.е., тяхната височина е по-голяма от ширината, е желателно да има вертикален размер на работния плот на максимум. Ето защо, аз предпочитам класическия интерфейс, в който в лентата с инструменти, разположен от двете страни, и по този начин височината на увеличението на работния плот.
За да инсталирате нови версии на AutoCAD класически интерфейс, трябва да отидете в менюто Tools и в падащия подменю работни пространства Изберете Моята KlassicheskiyAutoCAD.
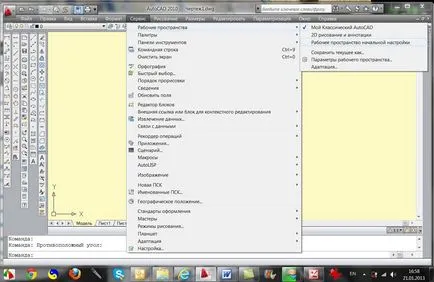
AutoCAD интерфейс. Основни елементи на работния плот

1. Menu Bar
Традиционна линия падащото меню е, както и в други програми, в горната част на прозореца. Той се състои от 12 групи от менюта: File, Edit, View, Insert, Format, Tools, Рисуване, Размери, Edit, параметризация, Window и Help. С помощта на тези менюта, можете да стартирате команди и определи състоянието на обектите проследим.
2. Workspace
Това е основната част на екрана, където всички на строителството.
3. Линия област Command
Чрез работно място е в командния ред, състоящ се от две части: горна и долна.
В горната част на предоставената информация е важна за работата.
В допълнение, в командния ред е да изпълнява никакви команди въвеждане на координати на обектите параметри и т.н. Поради това, неговото значение за строителните чертежи не може да се надценява.
4. В лентата за състоянието
В рамките на командния ред е лента за състоянието. Тя се състои от две части: в ляво и дясно. Лява стрелка показва координатите в Декартова координатна система (оси X, Y и Z). От дясната страна има бутони, включване и изключване на определен режим на рисуване.
само 10 Тези режими (вж. В дясната част на контекстното меню). Но вие трябва само някои от тях. Изберете един от следните чрез натискане на десния бутон на мишката върху лентата на състоянието. Маркирани 4 режима видите 4 бутона в лентата на състоянието.

Когато бутонът свети (например, на фигура 2 бутон ри в лявата обект Snap), а след това на съответния режим рисуване е разрешено, и ако бутона е сив, той е деактивиран. Ако щракнете с десния бутон на мишката върху един от бутоните, се появява контекстното меню. Ако изберете "Setup". Ще се появи диалогов прозорец, в този режим настройки прозорец. Например, когато щракнете върху бутона Object Snap можете да изберете начина на свързване.

5. AutoCAD Toolbar
В различни райони на десктопа са подредени така наречената лента с инструменти. Това хоризонтални и вертикални плоскости, които включват бутони групирани функционално. Всеки бутон изпълнява определено действие, или да включва списъци, от които можете да изберете някои позиции.
Списък на ленти с инструменти достатъчно големи, но не е нужно да се работи толкова много.
За да изберете желания панел, трябва да щракнете с десния бутон върху някой от бутоните и да е лента с инструменти и в продължаващото списъка маркирайте желания панел. Раираните панел от падащия списък, можете да го намерите на екрана на случайни места. Но ако панелът е да се вдигне на мишката върху края, може да се влачат от място на място. В този случай, идва близо до ръба на работния плот, лентата с инструменти са разположени вертикално или хоризонтално в зависимост от това за кой край (ляво, дясно, горе или долу) да легне върху него.
Ако в продължаващото списък квадратчето до панела отстранен, а след това панелът е затворен, т.е. Тя ще бъде скрит. Също така, в лентата с инструменти може да се затвори, като го издърпате до средата на екрана и кликнете върху кръста показва отдясно.
Поставете панелите определят местоположението, водени от желанието си и лекота на използване.
Както казах по-рано, за да спаси максималната височина на работния плот в лентата с инструменти ми има общо вертикално в ляво (или дясно).
На снимката по-долу отбелязани имаме нужда от панел: SNAP (4) Размер (5) Edit (1), рисунка (2), стандартен (3), текст (6) - са подредени вертикално в ляво; Слоеве (вляво) Имоти (в средата), стилове (вдясно) - разположени в горната част, хоризонтално. На работния плот, тези ленти с инструменти вече са инсталирани в определен ред.
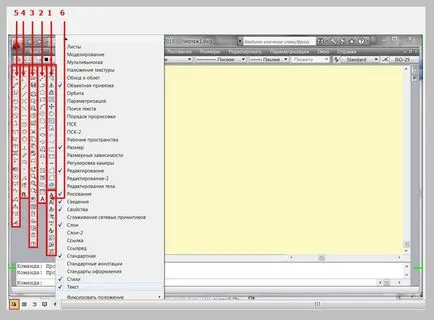
6. палитри
Отивате в менюто Инструменти и преминете към палитрата. Трябва да изберете Свойства, след което QuickCalc (бързо калкулатор). Тези палитри ще бъдат необходими за изчисления на конструкции.
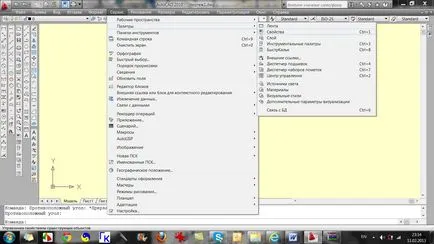
тя се появява на екрана произволно подредени при избора на меню палитра. За да зададете палитра от дясната страна на екрана, отидете на своите имоти и изберете Разрешаване Docking, Прикрепете право и автоматично скриване. Когато такива свойства палитра ще бъдат сведени до минимум, икона и щракне в горния десен ъгъл. Когато движите мишката върху иконата, тя (палитра), ще бъде оповестена да се следват, и когато мишката се премества от палитрата на терена той ще бъде премахнат от екрана.
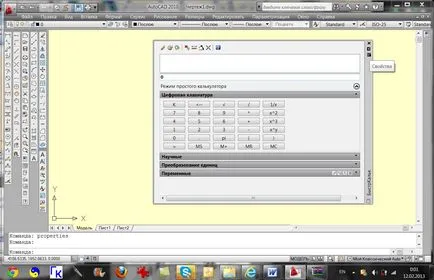
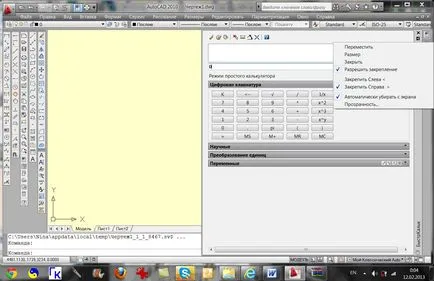
7. Заключи лентите с инструменти и прозорци
След като сте настроили в AutoCAD всички необходими инструменти за вас лично да работя, аз силно препоръчвам да се заключва своето екранно присъствие и местоположение. В противен случай, когато една грешна кликнете с мишката, можете да загубите или да промените AutoCAD интерфейс, а вие имате всички настройки, за да започнете отначало.
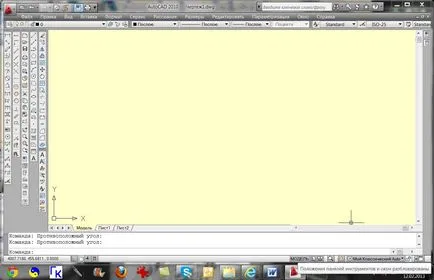
За да се избегне това, трябва десния ъгъл на лентата на състоянието, за да се провери "ключалката". Тя трябва винаги да бъдат затворени. Ако тя е отворена, и разпоредбите на лентите с инструменти и прозорци отключени, а след това щракнете с десния бутон върху "заключване", изберете Всички> Lock, и всички ваши настройки ще бъдат запазени.
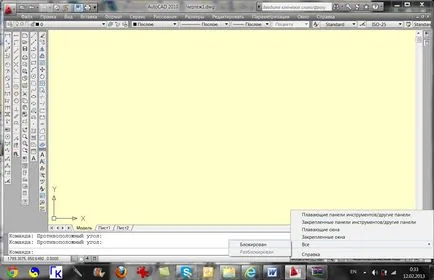
Е, това е всичко. Вашият AutoCAD е готова за работа. Готови ли сте?
Бъдете малко, и ние ще се пристъпи към по-близък познат със своя приятел и помощник.
Ще се видим скоро!