9 Настройки прозорци 10, които ще улеснят живота ви
Windows 10 знае колко полезна, особено след актуализиране Създатели Update. И това ръководство ще ви помогне да се използва потенциалът на операционната система.
1. Тъмно интерфейс тема
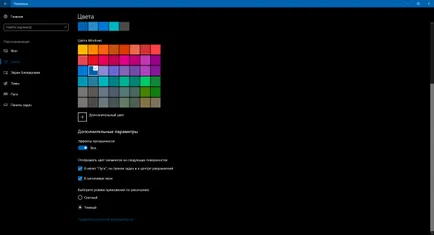
Способността да се премине към тъмната тема е една от най-очакваните функции на Windows. В крайна сметка, с такава липса на светлина цветова схема по-малко напрежение в очите. Предварително настроен черен фон интерфейс могат да бъдат редактирани с помощта на десетата версия на системния регистър на операционната система. Но разработчиците слушат потребителите и за актуализиране на Windows 10-годишнина актуализацията на най-накрая добавя един прост официален начин.
Отваряне на "Настройки" → "Персонализация» → «Цветове", ще видите в долната част на статията "Изберете режима за кандидатстване по подразбиране". Ако активирате тук тъмната режим, на фона на интерфейса на Windows част премина на черно. Същото важи и за някои от най-стандартни и приложения на трети страни от Windows Store.
Отделно от това, можете да се обърнете тъмна тема в Edge браузър. За да направите това, кликнете върху трите точки в горния десен ъгъл на прозореца на програмата, след това кликнете върху "Опции" и по позиция "Тема отбор", изберете "Тъмно".
Режим 2. Нощен екран
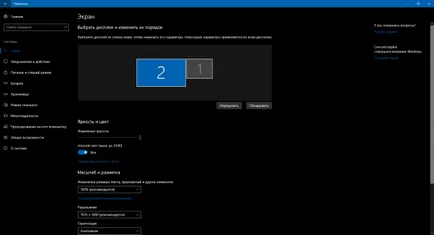
Седейки пред компютъра през нощта, можете да забележите колко бързо уморени очи. Това е така, защото на екрана е много ярко през нощта в продължение на една стая, без слънчева светлина.
Microsoft се е погрижил за проблема и за ъпгрейд от Windows 10 Създатели актуализация, за да добавите специален цвят режим "нощна лампа". Той може да бъде конфигуриран в "Настройки" → «система» → «Дисплей».
Когато този режим е активен, системата се променя температурата на цветовете, така че те не се изморяваш очите в тъмна стая.
3. Автоматично почистване на диска
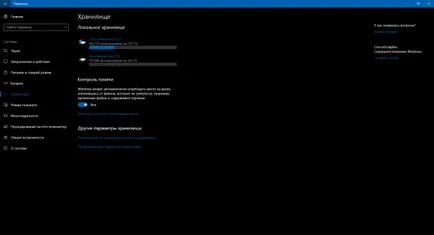
Както Windows използват се натрупва остатъчните файлове и други отпадъци, които задръстват на твърдия диск и да забави вашата операционна система. Има много инструменти на трети страни, които решават тези проблеми. Но стандартния разтвор доскоро не съществуваше.
След надстройка до Windows 10 инструмент Създатели Актуализация появява в системата. който изчиства устройството с памет. Активиране и да го настроите в раздел «Настройки» на → «Система» → «Магазин" под статията "Контрол на паметта".
4. По подразбиране приложения
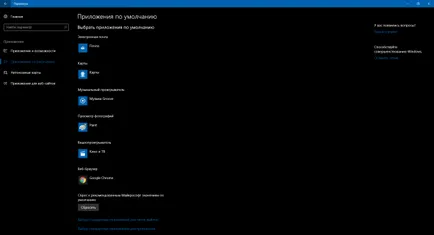
Но ако искате да замените стандартния плеър, браузър, както и друга програма на трета страна, това е най-удобно да се направи в специална секция на настройките. Отворете "Настройки» → «Приложения» → «приложения по подразбиране" и изберете тук инсталираните програми, които искате Windows да се използва по подразбиране за различни задачи.
5. парола сметка на Windows
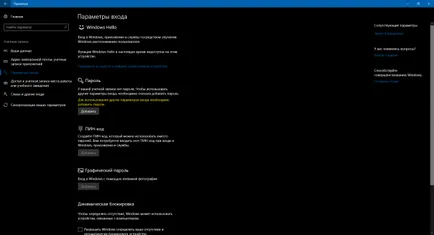
Парола доставят за сметка на Windows, защита на настройките на личните данни и на потребителите. Тази функция е от значение за вас, ако един компютър има физически достъп до неоторизирани лица. Разбира се, ако добър опит, тази защита може да се заобиколи. Но в повечето ситуации в живота, че ще бъде достатъчно.
Сложете парола на Windows 10. я премахнете или да възстановите, ако сте пропуснали, можете да видите "Settings» → «Сметки» → «Входни параметри".
6. Прозорецът за изстрелване "Explorer"
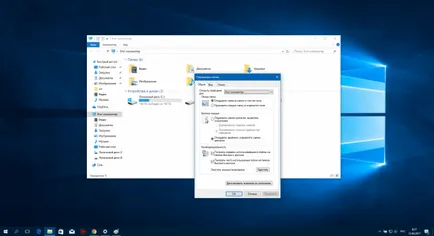
Ако сте един от тях, или просто по-лесно да видите с един поглед в "Explorer" локалния диск, можете да възстановите стария облик. За да направите това, отворете "Explorer", щракнете върху "Преглед» → «Настройки" и в "Open Explorer, за да" изберете "Този компютър".
7. скрити предмети, както и файлови разширения
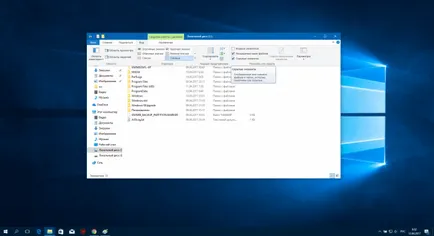
Windows за дълго време ви позволява да скриете файлове и папки, което ги прави невидими. Така удобно да се скрие в директория с важно съдържание, което не е случайно изтриване на всичко желано. Направи обекта може да се вижда или скрита чрез контекстното меню: просто кликнете с десния бутон върху файла или папката, щракнете върху "Properties" и да добавите или премахнете отметката до позицията "Hidden".
В допълнение, за удобство на края на името на всеки файл, системата може да се покаже неговото удължаване. Търсейки. PNG. DOCX или буквено някакъв друг формат.
По подразбиране, Windows 10 не показва предмети, които са скрити от разработчиците или от страна на потребителя, както и файлови разширения. Но може да искате да ги покажете. Например, за да стигнем до скрита папка или да видите снимка формат.
За разкриване на скрити предмети или файлови разширения, отворете "Explorer", щракнете върху "Преглед" и изберете желаните елементи: ". Имена на файлове с разширения" "скрити предмети" или
8. Уведомления и бързи действия
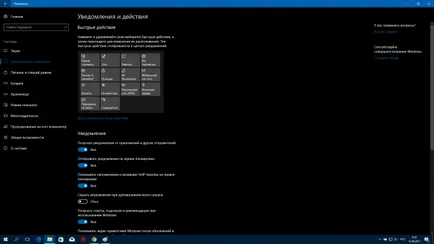
Windows 10 показва екран уведомление като типичен мобилна операционна система. Че не се разсейваме от нищо допълнително, можете да ги настроите в "Настройки" → «система» → «предупреждение и действие." Тук можете да изберете какъв тип съобщение ще падне върху екрана и да зададете настройките за известяване индивидуално за всяко приложение.
В този раздел можете да изберете от бутоните за бързи действия, които ще бъдат показани в системния трей. Те позволяват, например, веднага да активирате дисплея на нощен режим, регулирате яркостта или да добавят бележки в OneNote.
9. Възстановяване на системата за обслужване
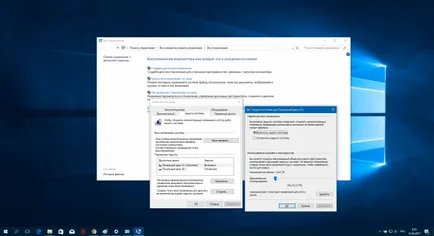
Грешки в системата или софтуер на трета страна, както и неправилни действия на потребителя могат да доведат до провал на Windows.
За щастие, има механизъм, който се връща на операционната система към нормалното си състояние. Става въпрос за възстановяване на услугата. Той създава копие на важните компоненти на системата всеки път, когато се актуализира Windows, водачът или инсталиране на нова програма, и я запазва на твърдия диск. В повечето случаи, можете да възстановите нормалната работа на системата от такива архиви (точки възстановяване).
За да отидете на настройките за услугите, вид в търсенето на Windows "оползотворяване", щракнете върху резултата и кликнете в прозореца "Настройка за възстановяване на системата."
След като в раздела "Защита на системата", изберете вашата система диск (обикновено устройство C), и кликнете върху "Персонализиране" и включете сигурността на системата. След това да определи размера на дисковото пространство, които ще бъдат разпределени за архивиране. Колкото повече пространство, толкова повече точки за възстановяване, ще бъдат на ваше разположение. Когато приключи, новите условия ще заменят старите. В крайна сметка, кликнете OK.
Сега, ако възникне такава необходимост, можете да възстановите старата състоянието на Windows. връщайки се в раздела "Защита на системата". За да направите това, "Възстановяване" бутон е налице.
Но имайте предвид, че архивите не съдържат пълен образ на Windows, а само най-важните системни файлове.