18 неизяснени функции на Google Chrome, което ще направят живота ви по-лесно - блог
основен › Porada › 18 неизвестни функции на Google Chrome, които ще направят живота ви по-лесно
Браузърите са се развили далеч отвъд първоначалната си цел да се осигури еднопосочен прозорец в необятния свят на Интернет. И наистина - до такава степен, че като все повече и повече услуги мигрират към "облака", браузъри засили ролята на многофункционални цифрови "магически кутии". Почти всички важни интернет услуги в момента са на разположение в браузъра, от комуникации и бизнес инструменти за еднократна употреба забавление да избягат от реалността. Браузърът е почти се превърна в един вид операционна система. Най-малко, всичко това отива.
Докато възможностите на Chrome стават все повече, има много функционални новости, които дори не може да се досетите.
1. Търсене на низ на браузъра
Можете автоматично да търсите информация в много сайтове, без да ходи в тях.
Това е полезно, ако, например, искате да преминете директно към статия за орангутаните в Уикипедия, без да попадат първо в Уикипедия или Google начална страница. Ако тази опция е на разположение, можете просто да въведете «Wikipedia» и от дясната страна на вашия браузър ще ви предложат да кликнете на раздела, за да търсите в един сайт (в този случай, Уикипедия). След като кликнете върху раздела на левия прозорец ще се появи, който ще съдържа "търсене в Wikipedia», след което можете да въведете neposredstenno какво търсите (в този случай, орангутана). Натиснете на гърба ( "bekspeys") и ще се върнете отново към натрупването на знания за най-хубавите червени същества.
Тази функция не е само за сайтове за търсене. Можете да използвате браузъра, за да търсите почти всеки сайт, дори PCMag.com, ако тя съществува в своя списък с търсачки.
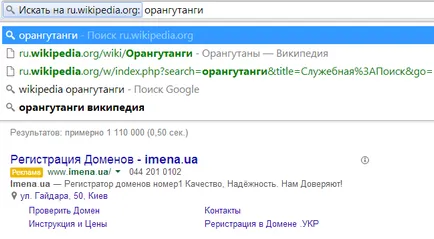
Ако сайтът не е включена в този списък, щракнете с десния бутон върху полето за търсене на сайта, изберете "Добавяне като търсачка." След това ще имате директен достъп до Twitter, Google Drive, Gmail, Си Ен Ен - навсякъде, където има лента за търсене. На Mac, задръжте натиснат "контрол", когато изберете полето за търсене.
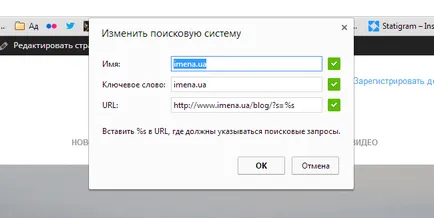
2. Плъзнете и пуснете неограничен брой табове наведнъж
Повечето хора са в състояние да влачите и изтриване на разделите Chrome в прозорците на браузъра или да се групират и да ги организирате между прозорците, но те не знаят какво всичко това можете да направите повече от един раздел в даден момент. Задръжте «Shift», кликнете върху всички раздели, които искате да преместите. Ако имате Mac - използвайте командата ключ.
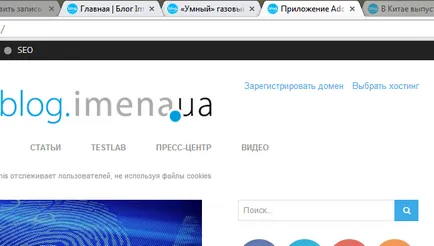
3. Вашият браузър - и дори калкулатор
Направете го знаете или не, Google изпълнява прости аритметични пресмятания в лентата за търсене. И все пак, знаете ли, че е в състояние да направи идентични изчисления директно в браузъра, дори и без да се преминава в Google.com? Трябва само да въведете необходимите математически изчисления в един ред, а верният отговор ще се появи по-долу. Ти дори не трябва да натиснете Enter.
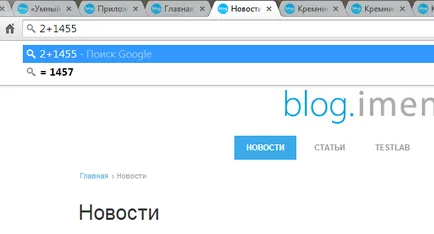
Този чист трик ще работи само ако Google - търсеща машина по подразбиране (основна). Вие не получите резултати, ако използвате Yahoo или Bing. Вие също няма да работи, ако се опитате да направите същото в режим "инкогнито", независимо от вашия основен браузър.
4. реда браузър - преобразувател
Търсачката ви също може да конвертирате мерни единици, както и всички, които - дори и без да става в Google. Както е случаят с калкулатор, верния отговор ще се появи под чертата, а вие все още дори не е нужно да си прекалено разширение чрез натискане на Enter. Докато пишете, Chrome автоматично се превежда (вярващи) Номерата на вашето устройство, независимо от това дали ги искате или не. Например, ако въведете "9 инча», Chrome автоматично предоставя на фигурата в сантиметри. Ако искате да се прехвърли на друга единица, просто напишете след преобразуването знак за равенство, който бихте искали да получите като резултат (напр. "9 инча = км" или "9 инча = мм" или "9 инча квадрат = m квадрат").
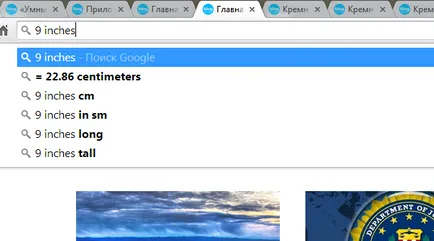
Отново, това специално функция ще работи само ако Google е зададена като търсеща машина по подразбиране за ви от полето, и няма да работи в "инкогнито".
5. Увеличаване намаляване на мащаба
Можете да увеличавате или намалявате страницата, докато работите на компютъра, задръжте натиснат "контрол" и да превъртате нагоре или надолу колелцето на мишката (или с помощта на контрол на плюс или минус контрола). Когато увеличите или намалите размера на оригинала, в горния десен ъгъл на полето за всичко изглежда, икона на лупа. Можете да кликнете върху него, за да увеличите или намалите ръчно или натиснете "Възстановяване към стандартния", за да се върнете към нормалния размер на 100%. От друга страна, можете да използвате «Контрол 0", за да се върнете към оригиналния размер.
Можете да използвате Command-плюс и минус Command-, увеличаване или намаляване на Mac. «Command-0" ще ви помогне да се върнете към оригиналния размер.
6. Обикновено браузъра на изображения
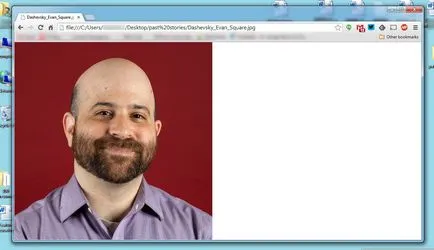
7. Плъзнете и търсене капка
Маркирайте думата и да използвате "плъзгане и пускане" - е общо взето същата като тази, използвана нормалната функция "изрежете и поставите", така че има смисъл да изберете дума или фраза и да го плъзнете към вашия браузър, за да се търси. Без съмнение, можете да щракнете с десния бутон върху осветената дума или фраза и ще забележите изскачащ функция предлага търсене на осветената дума или фраза за Google (на Mac - Контрол бутон на мишката върху маркираната дума).
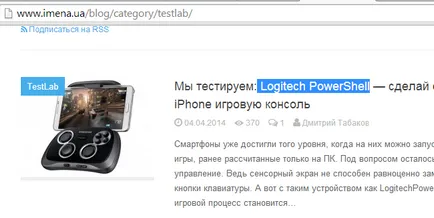
8. Плъзнете и пуснете адреса в лентата с отметки
9. Използвайте клавишни команди, за да видите раздели
Ако някога ще трябва бързо да прочетете някоя от другите раздели, кликнете върху «Ключ за управление» (Команда за Mac) и редица ключ от 1 до 9. Всеки брой съответства на определен раздел, като се започне с първия в лявата страна, движейки постепенно на всеки един от деветте разделите, ще намерите за необходимо.
10. превъртане на страница нагоре и надолу от клавиатурата команди
Можете да използвате клавиша за интервал, за да преминете през всяка уеб страница, а ти да превъртите назад, натиснете Shift-интервал.
11. Начало
Ако използвате уеб, ще спре от време на време, за да отидете на местата, откъдето са дошли. Най-общо казано, можете да инсталирате Chrome, моля да отворите едни и същи сайтове при стартиране. В менюто Настройки, намерете секцията "Първоначална страница" Startup (или просто напишете хром: // настройки / стартиране в полето за всичко) и изберете «Отваряне на конкретна страница или набор от страници". Следваща опция - "Добавяне на страница", която ви дава възможност да изберете основните места (това става автоматично, като се има предвид историята на последните си посещения, или можете да изберете раздела, които сте отваряли наскоро).
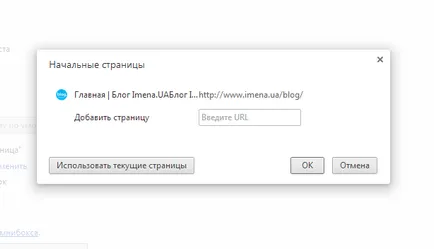
12. Започнете търсенето в нов раздел
По подразбиране писането в лентата за търсене "борш" и натиснете «Влез» в текущия раздел се отваря всичко за "супа". Но понякога, което търсите някаква информация и не искам да се затвори отворената в момента сайта. За щастие, това е решението: задръжте «Alt» и натиснете «Влез». При търсенето ще се отвори в нов прозорец. Wt потребителите могат да използват бутона «Command».
13. автоматично изтегляне на файлове на вашия компютър
Този метод е подходящ не всички: ако имате нужда от бърз достъп до наскоро изтеглени файлове без да е необходимо да се отвори допълнителен прозорец с данни за местоположенията за изтегляне. За да се приложи "бърз достъп" в живота, можете да посочите в настройките, всички файлове се изтеглят автоматично на вашия компютър.
За да промените автоматичното изтегляне на файлове, отидете в настройките, превъртете надолу и кликнете върху «Разширени настройки сочат», след което превъртете надолу до "Downloads". Там ще намерите как да промените мястото, където файлове се изтеглят автоматично. Освен това, можете да изберете опция Chrome, за да попитам за мястото на желания товар преди всяко изтегляне. Използвайте това, което е най-подходящо за вас.
14. Отваряне неочаквано близо
15. Ключ Command за историята на браузъра лесно почистване
16. Голяма част от информацията, криейки низ браузър
Може би не сте знаели за това, но, като кликнете върху малка звездичка в горния десен ъгъл на лентата за търсене, можете да видите предната част на списъка с маркери, с която имате възможност лесно да добавите любимите си сайтове към "Моите любими".
Също така, може да забележите малка икона, наподобяващ сгънат лист хартия в горния ляв ъгъл на полето за търсене или заключване (за да покаже, защитен сайт). Ако кликнете върху него ще се появи прозорец с цялата налична информация на този сайт, както и достъпът до обекта, който можете да настроите.