10 съвета за ефективна работа с търсачка

Ние стартираме програмата за търсене на много пъти на ден, това е ключов елемент на OS X. Без файлов мениджър с усмихнато муцуна върху иконата е трудно да си представим работата на Мак. На пръв поглед, много прост Finder и малко функционален мениджър, но нашата колекция от съвети ще ви помогне да разкрие потенциала си.
Бърз поглед в режим на цял екран

Начало удобна папка
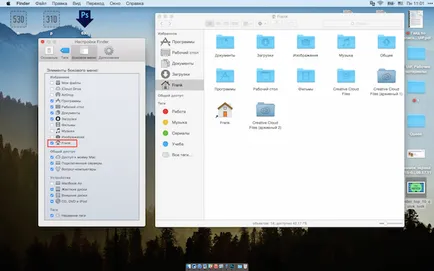
Това е основната директория на вашия профил, който съдържа основните папки с документи, файлове за изтегляне, програми и така нататък. D. Тя трябва да бъдат поставени в страничната лента в Finder за бърз достъп до файлове.
В настройката (причинено от комбинация от CMD +,) Finder отбележете позицията с името на вашия профил икона и една къща, тя е в "лента".
Когато пътеката отива
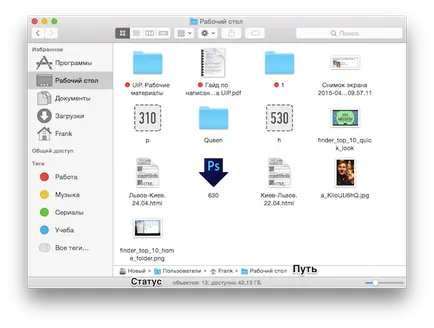
Finder по подразбиране значително опростява работата с файлове. Този подход не са подходящи за всички потребители, така че в настройките, можете да покаже пътя и статута. Пътят показва директорията, където папката е отворен и състоянието дава информация за броя на файловете в нея, а останалите свободно пространство на диска.
За да се гарантира, че тези панели са се появили в прозореца за търсене, щракнете върху раздела Изглед и кликнете върху Show Bar Path елементите "" и "Показване на менюто за състояние".
Редът, в системния трей
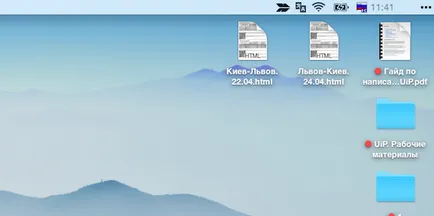
Система панел евентуално запушена с икони на приложения и изглежда разхвърлян. Радикално решаване на проблема с трета страна полезност барман, който е в състояние да се скрие икони, но ситуацията може да се подобри, както и стандартни инструменти.
Задържането ПМС, можете да промените реда на икони и изтриване на ненужни. Заслужава да се отбележи, че този трик се осъществи само със стандартни приложения, икони, програми на трети страни не могат да бъдат преместени.
Ретро не боли малко
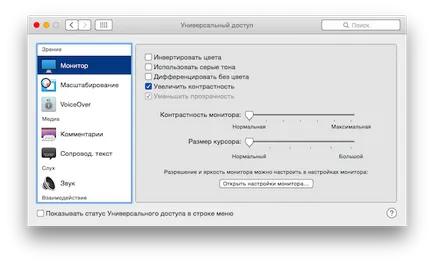
Елегантен дизайн, прозрачност и други елементи на съвременни интерфейси се използват широко в OS X Йосемити. Системата възпроизвежда цветовете и изглежда много свежо. Но ако предпочитате по-успокояващи цветове, а след това ние имаме добри новини.
Докато в приложението Settings, отидете на всеобщ достъп и отбележете позицията "Увеличете контраста". С този интерфейс, OS X изглежда е по-строг и по-малко като OS 9.
умни папки
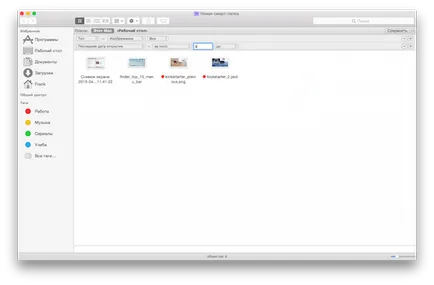
Умните папки могат да бъдат много полезни, ако често се търси файловете според определени критерии.
Това е най-основната пример, защото настройките не се брои. От темпо в удара в минута до ширината на документа в пиксели.
Преименуване на множество файлове наведнъж
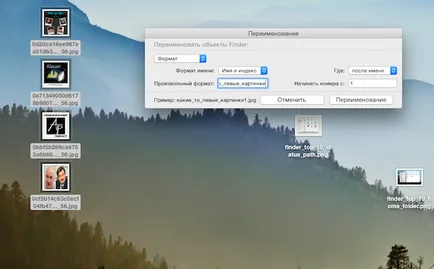
За да се получат изображения на материала, всеки ден ли да сменя името на поредица от файлове. В OS X осигурява многократно преименуване, което значително опростява задачата на мен.
Маркирайте файла и от контекстното меню, щракнете върху "Преименуване на обекти". можете да добавите текстово поле, което се появява, да го замени или да определи серия от фотографии и индекс име.
Нека новата
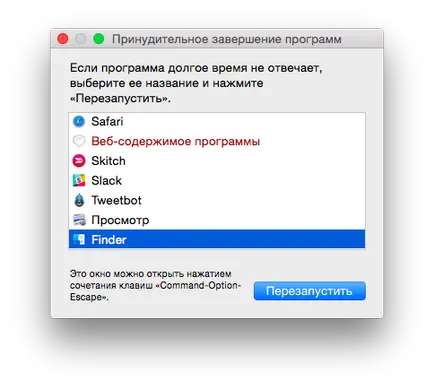
Заредени компютър до такава степен, че дори и верен Finder не реагира? Не е проблем, рестартирайте го.
Ключови комбинация CMB + опция + Esc Отворете сили Quit прозорец, в самия край на списъка получите прозореца за търсене и натиснете "рестартиране".
Конфигуриране Finder за себе си
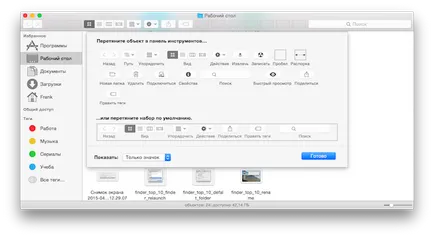
Най-горната лента с инструменти улеснява работата с файлове. Това могат да бъдат персонализирани с вашите нужди или дори скрий.
Докато в прозореца за търсене, отворете "View" в раздела и кликнете на "Customize Toolbar". Подредете иконите, както желаете, добавете нови и отстраняване на излишъка. Можете да изберете настройките на дисплея - текст, икона или и двете.
Default Folder
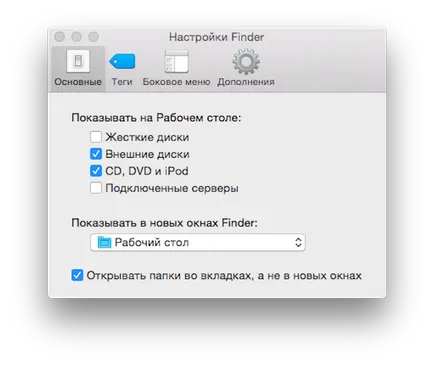
Когато отворите нов прозорец Finder показва под Моите файлове по подразбиране. Ако искате да, когато започнете да попаднат в друга папка, отидете в настройките на Finder и изберете пътя.