10 прости техники се отличават графиката по-привлекателни
Ние вече говорихме много за това как да се направи на данните в Excel таблици с помощта на настройките изразителни клетка формат и условно форматиране. за редовни маси, както и за резюмето. Сега zaymomsya нещо наистина забавно: нека да се направи таблица в Excel.
В тази статия, ние няма да се спирам на основните понятия на диаграми. Много примери, ако е необходимо, могат да бъдат намерени в интернет или в този раздел на сайта.
1. Почистете фона диаграма
При представянето на данните за аудиторията е много важно да се отървете от всички отвличане на вниманието и да се съсредоточи върху важните неща. Всеки, който е прочел моите статии на Excel, знае, че аз мразя решетката на класациите. Отначало не обръщат никакво внимание на тях, докато се запознах с няколко схеми, от които накъдрена в очите. Това е проблемът на резервни части: те отвлече вниманието на зрителя от наистина важните.
За да се отървете от линиите на мрежата е много проста. На първо място, не забравяйте, форматиране трик, който да кажа във всяка статия: да открият какъв формат на прозореца, който искате да Excel (графика или таблица), просто изберете елемента и натиснете Ctrl + 1 - веднага се появява диалогов прозорец за форматиране на елемента.
В този случай, трябва да изберете всяка мрежова линия (с изключение на върха - в противен случай тя ще бъде разпределена цялата област парцел) и да предизвика диалоговия прозорец за форматиране. В настройките, изберете Color Line> Не линии (Color Line> Не ред).
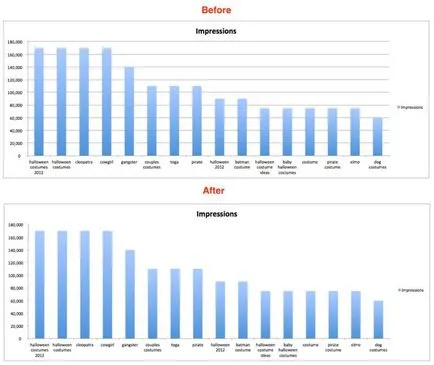
2. Преместете легендата
Аз не знам защо подразбиране Excel местата легендата в дясно от графиката. Най-често това е много неудобно. Аз предпочитам да носи легенда нагоре или надолу. ме харесват. Да поставя на легендата на дъното, само когато горната част на таблицата вече е заредена с информация, или за кръгова диаграма.
За да преместите легендата, трябва само да отворите опциите за форматиране (както вече що научих да правя!) И вижте параметрите на легенда (Legend Опции), за да изберете желаната позиция.
Докато е избран легендата, промяна на размера на шрифта до 12. Не е нужно да изберете текст, маркирайте достатъчно легендите на кадрите. Какво е по-добре - да реши за себе си ...
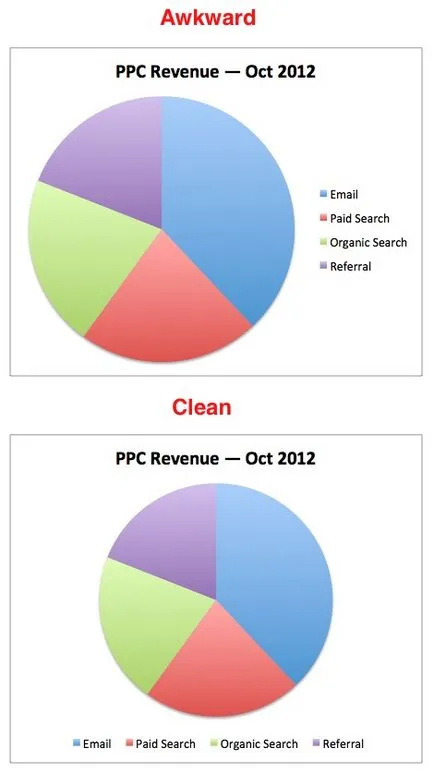
3. Премахване на легендата, ако графиката е един набор от данни
Ако диаграма показва само един набор от данни, няма причина да напусне легендата, че Excel автоматично вмъква. Достатъчно е да се посочи името на поредицата в заглавието на диаграма.
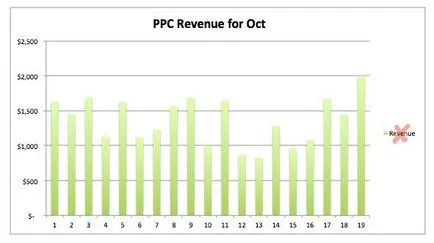
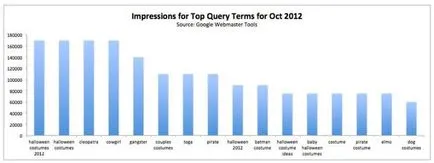
За да добавите към името на графиката, изберете го и щракнете върху Работен с класации | Дизайнер> Името на диаграма (Chart Tools | Layout> Chart Title). Винаги съм си избере позицията на диаграмата по-горе (таблицата по-горе).
5. сортирате данните, преди да създадете диаграма
Ако данните представляват определена последователност, например, посещения на ден в продължение на месец или с месечен доход за годината, а след това тези данни е най-подходящата хронологична последователност. В други случаи, когато няма ясен модел, който определя реда на елементите, данните трябва да бъдат сортирани и са представени в низходящ ред, до най-значимите елементи на шоуто на първо място.
Обърнете внимание на графиката по-долу. Мисля, че ще се съгласите, че е необходимо не само очите се движат напред-назад, за да подредите каналите показани по отношение на печалба.
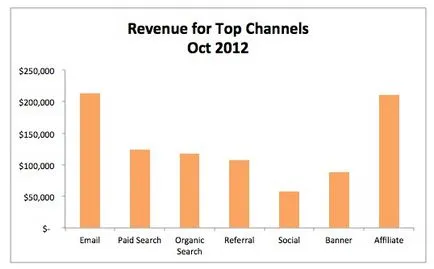
В същото време в диаграмата по-долу при сортирането в низходящ ред. В резултат на това, данните, много по-лесно да се разбере.
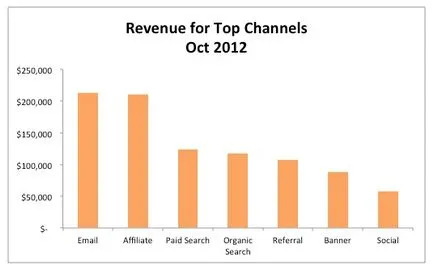
Друг плюс в полза на факта, че тя е по-добре да форматирате данните във вид на таблица, преди да можете да си създадете диаграма - е възможността да сортирате. В Excel таблици, вградени в сортиране на филтрите, които са оборудвани с заглавки. Ако графиката е базиран на масата, не се променят много по-лесно. Например, след като данните се сортират в таблицата - се актуализира автоматично и диаграмата.
6. Да не се накарат хората да наклонете главата
Виждали ли сте някога на диаграма като този?
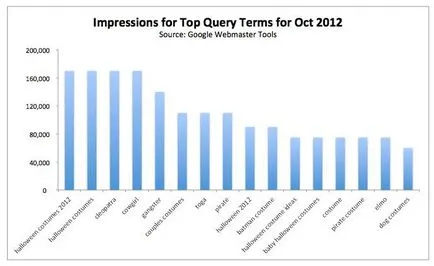
Или по-лошо ... просто такъв?
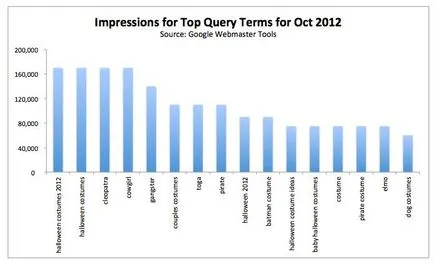
За да се разбере данните на диаграма - не е лесна задача, както и риск да се направи грешка. Ако искате да се полага подпис на дългата ос, по-добре е да се разшири обхватът на строителни схеми, за да се поберат на подписа хоризонтално, а още по-добре - да се използват стълбовидна хистограми вместо това:
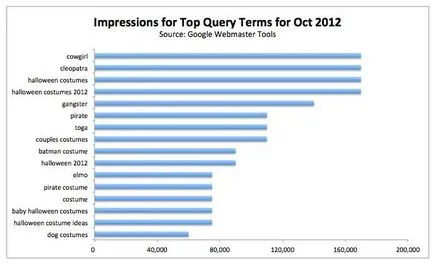
Съвет: Ако искате да получите в един бар диаграма по-големи стойности са в горната част на таблицата (както е в схемата, показана по-горе), трябва да възходящ ред с данни вместо низходящ.
По мое мнение, това не е много логично, но ако това не бъде направено, след това най-малките подробности ще бъдат в горната част на графиката. Хората обикновено се четат на графиката от горе до долу, така че е разумно да се позиционира на върха на най-важните данни.
7. Почистете ос
Такъв модел напомня на влакова катастрофа в оста си има нещо, което не ми харесва най-много.
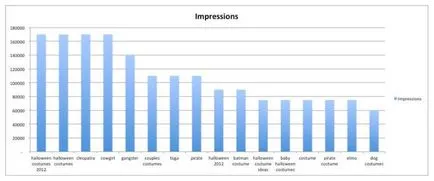
Преди справяне с осите, премахване на линии на решетката и легендата. Освен това ни Нека петте най-често срещаните грешки клирънс структура оси.
Не цифрен групиране сепаратори
За стойности по-големи от 999. Не забравяйте да въведете десетична сепаратор. Най-лесният начин - за да персонализирате форматирането на данните в таблицата. Диаграмата в същото време ще се актуализира автоматично.
За да добавите десетичен разделител, изберете целия колоната, а в раздела Home (Начало), под номер (номер на) Щракнете върху бутона Format табулатори (със снимка на три нули). Excel винаги добавя два знака след десетичната запетая, с които искате да се отървете от, като кликнете тук бутон намали малко, втория бутон от дясно на формата с разделители.
Друг начин - за да отворите диалоговия прозорец Format Cells (Format Cells) и се коригира това форматиране.
елементарно оси
Ако имате нужда от по-подробни графики - да коригира съответно настройките.
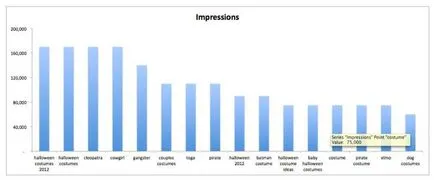
Ненужни десетични дроби
Никога не отбележа десетични дроби в подписи оси, дори и само 1 (един) не е определена максимална стойност (с други думи, освен когато се използват за целите на получаването на дробни числа). Такава грешка не е рядко да призная, когато се занимават с валути. Често можете да намерите тези подписи: 10 000.00 $ 20 $ 000.00 30 000.00 $ и така нататък. Всички ненужни символи пречат на възприемането на графика.
Цифри след десетичния знак, а не процент
Ако вертикалната ос показва процента на нужда - за да ги форматирате като интерес, се уверете, няма интерес знака след десетичната запетая. Колкото по-малко хора прекарват времето си се опитва да разбере данните - толкова по-убедително те стават. Отново, работещи с проценти, капка дробна част от номера. С други думи, не оставяйте подпис под формата на 10,00%, 20,00% и така нататък. Запис на 10%, 20%.
Абсурд форматиране нула
Друга неприятна подробност - тире вместо нула в близост до началото на вертикалната ос. Той е много често. Научете повече за персонализираните номера форматиране може да бъде от различни статии по темата. Има много интересни възможности при форматирането, като например възможността за добавяне на текст към броя при запазване на стойността на цифровите записи.
В този случай, просто трябва да промените форматирането на нула. За да направите това, изберете колоната с първоначалните данни, отворете списъка с числови формати (Категория) формат на диалоговата кутия номер (номер), изберете Всички формати (клиента). Намери тире и го замени с нула.
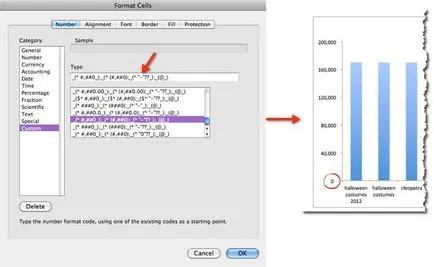
Както аз го направих по-добро заглавие на диаграмата като финал, а тук е крайният резултат:
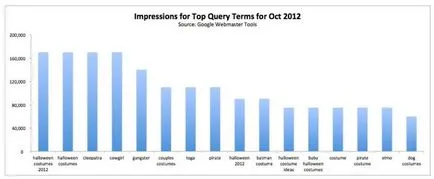
8. Опитайте с различни теми
В Excel, има достатъчно изразителни теми диаграми, но повечето потребители по някаква причина не излизат извън рамките на стандартното темата.
документ, можете да промените темата, като изберете подходящ падащото меню в раздела Оформление на страница (Page Layout) в секцията теми (теми). За MAC: Начало> Теми (Начало> Теми).
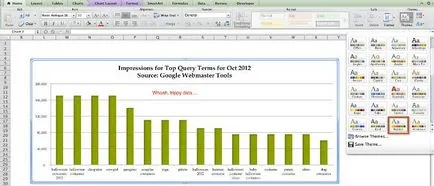
Опитайте с различни теми, да не бъде като всички останали!
9. Създаване на маркови диаграма
Не е задължително да спре в 2500+ теми, предложени в Excel. Ако искате да разбера поддържа корпоративна идентичност, да я използват за създаването на марката цветове, а след това го запишете като шаблон.
Тъй като аз не съм много запознат с тези палитри, тогава се използва инструмента за избор на цветове. за да се определи цвета на фирмено лого «Toys R Us», а след това се премества с помощта на преобразувателя в цветови стойности за кодиране на RGB палитрата.
Когато има желаните стойности цвят, можете да се създаде диаграма на всички данни, които искате да бъдат представени графично.
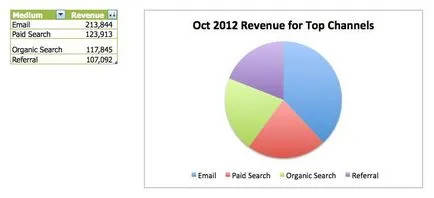
На следващо място, трябва да изберете един сектор на кръгова диаграма, за това едно и също време, кликнете върху графиката и отново - на желания сектор. След промяна на дизайна на сектора чрез Инструмент за запълване на секцията Начална раздел (Home) шрифта (Font) или диалоговия прозорец Настройки за форматиране.
Да предположим, че имаме цветни кодове RGB. Кликнете върху падащото стрелка до инструмента за запълване икона, изберете различен цвят (Още цветове) и въведете кодовете RGB в съответните полета. Подобно регулиране на цветовете за всяка схема елемент.
В резултат на това на графиката може да се случи, например, който е:
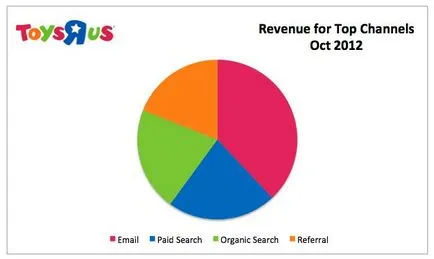
За да запазите вашата диаграма като шаблон на компютъра, изберете го, след това кликнете на работата с графики | Designer (графика Tools | Design), щракнете върху Type> Запазване на шаблона (тип> Като шаблон).
, Изберете данните, въз основа на които искате да се изгради на графиката и натиснете Insert (Insert)> Схеми (графики)> Други диаграми (Други Графики)> All диаграма (Всички типове диаграми)> шаблони (Templates) към шаблона за създаване на нова таблица и изберете желания шаблон.
Щракнете с десния бутон някъде в диаграмата и изберете Save As Template (Запази като шаблон). диаграма шаблон ще бъде записан в един файл в папката .crtx шаблони диаграми.
За да шаблона, за да създадете нова таблица, изберете данните, въз основа на които искате да се изгради на графиката и кликнете диаграми (графики)> Вмъкване на диаграма (Insert Chart)> Други (други)> шаблони (темплейти) и изберете желания шаблон.
10. Направете динамична заглавие диаграма
Знаете ли, че името на схемата може да се актуализира, като я обвърже с клетка от работния лист за? Ще трябва малко pomudrit, но такова хладно рецепция ще накара шефа (или клиент), за да ви гледат като гений.
Динамични заглавия са много по-необходими в случаите, когато данните се актуализират редовно. То може да бъде, например, всеки ден номерация, която се въвежда ръчно или изтеглен от база данни.
Искам да покажа на отчета за приходите на компанията «PPC», която се обновява всеки ден. Заглавието ще се показва общата сума за месеца, към днешна дата. Ето как можете да направите това стъпка по стъпка:
Уверете се, че данните, посочени правилния цифров формат, както и че те са форматирани във вид на таблица, която е по същество една проста база данни в Excel. Необходимо е Формат на данните във вид на таблица, защото графиката е създаден от масата, когато се добавят нови редове ще се актуализира автоматично.
В допълнение, размерът на таблицата се увеличава автоматично, като се прибави нови данни, въведени в съседния ред или колона от дъното на десния масата.
В клетката под 31 редовете на таблицата (за да се побере целия месец), въведете сумата на функциите (сума), които обобщават всички редове - дори и ако някои от тях в момента са празни.
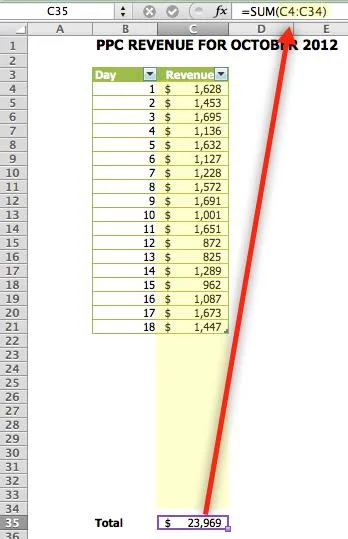
Ако и двете от нашата колона в таблицата се използва за създаване на серия от данни, е достатъчно, за да изберете някоя клетка в таблицата и натиснете диаграми раздел Insert (Insert)> хистограма (графики> Column).
Ние избираме само заглавието и колоната на клетката, която съдържа данни за печалби. И ние ще направим така, защото те не искат да се създаде друг набор от данни от дните на месеца. За да настроите графиката оформяне на наше разположение голямо разнообразие от стилове в раздела Стилове на диаграми (графика) Стилове в раздела, с класации | Дизайнерски (графика Tools | Design).
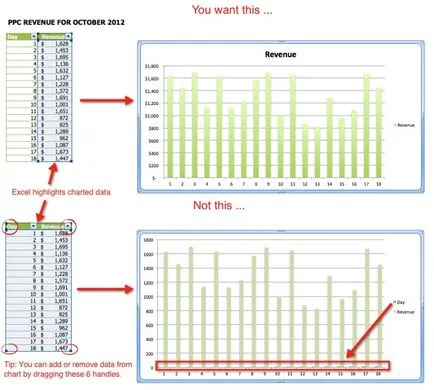
По подразбиране областта на диаграми използва бял запълване, и, като правило, на диаграмата е показана на бял лист хартия (и аз препоръчвам да го направят). Ние премахнете запълването напълно, и тя ще бъде мъдър ход.
За да направите това, изберете графиката и натиснете Ctrl + 1. след това изберете Fill> Не Fill (Fill> Не Fill). В заключение, трябва да изключите решетката, обаче, че трябва да се направи във всеки случай. Тази опция се намира на страница Изглед (View) в раздел изложение (Show).
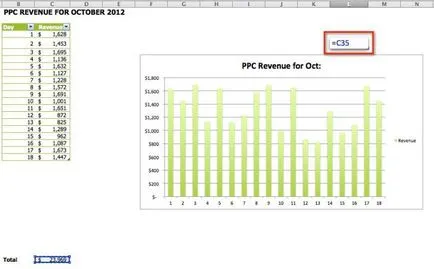
Остава само да се премести на графиката по такъв начин да се приведе в името на клетката, в която сумата е. Тя изисква малко умение, за да се приведе в съответствие всичко перфектно. След това премахнете легендата, като диаграмата показва само една серия данни. Всичко е готово! Името е станал динамичен.
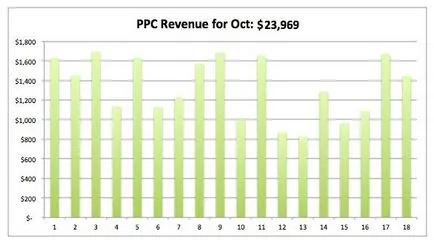
Сега, ако на масата, за да добавите нов ред с данните, графиката се актуализира динамично заедно с името. Ловко, нали?
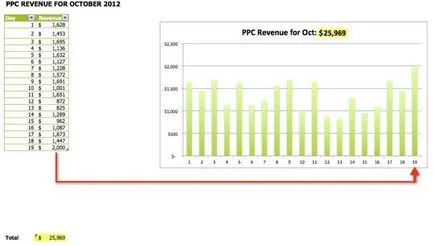
Прев Забележка: Мисля, че много ще се съгласите, че има много по-лесен начин да се направи от името на динамичните класациите. Независимо от това, приема, даден в тази статия може да бъде полезно в някои ситуации.
Разбира се, на диаграмата помага за разбирането, което е трудно да се постигне, за търсене на данните в таблицата. Овладяване на техники, показани в статията и да ги използвате във всяка комбинация, за да станат данните по-привлекателна за няколко минути.