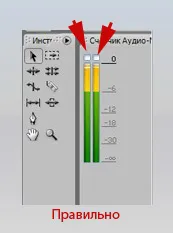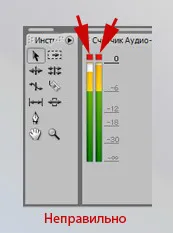Звукът в Adobe Premiere, редактиране на видео за начинаещи
Звук в Adobe Premiere
Инструменти конфигурирате звука.
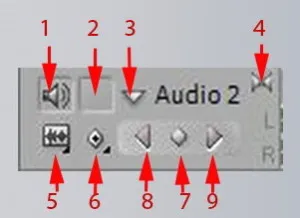
Track-Switch 1 изход
2-Track заключване Switch
4 показва какво писта - моно или стерео
5 Настройте начина на изобразяване,
6 Покажи ключови кадри
7 Добавяне на ключови кадри
8 Към предишното ключов кадър
9 Към следващата ключовия кадър
Инструменти конфигурират аудиозаписа намира в ляво на самата писта.
1 - говорител икона "заключение Switch песен." Ако кликнете върху него, тогава ние ще изключи звука на нашата песен. Много полезен при смесване на звука.
2 - "Toggle Track Lock". Той се използва в случаите, когато вече сте се редактират пистата и искат да го предпази от случайни промени. Или, ако трябва да направите, някой път, да блокирате, от друга, така че да не се намесва.
3 - триъгълник "свиване / разгъване Tracks", като щракнете върху които ние ще разкрие нашата аудио запис.
4 - показва каква песен е моно или стерео. Ако е показан един говорител, моно запис. Ако две сдвоени говорител е стерео. Стерео файлове са на стерео, моно файлове на monodorozhku.
6 - "Показване на ключови кадри". Кликвайки върху него, ние можем да падащото меню изберете желаната функция.
7 - диамант "Добавяне / изтриване на ключови кадри." За да добавите ключов кадър, настройте плъзгача на точното място, изберете желания аудио клип, след това кликнете на диаманта. Ако е необходимо да се отстрани ключов кадър, а след това я сложи на плъзгача, изберете ключовия кадър, а след това кликнете върху една и съща диаманта.
8, 9 - триъгълници "Преминаване към предишната ключовия кадър" и "Преминаване към следващата ключовия кадър". С помощта на тези триъгълници се движим към предишния или следващия ключов кадър.
Понякога може да се наложи да се разшири някои саундтрак. Ние се обръщаме другите писти и желаната песен просто разшири надолу. За тази тава курсора в долната линия на пистата в кутията с инструменти. Курсорът се превръща в двупосочна стрелка, след което го плъзнете надолу.
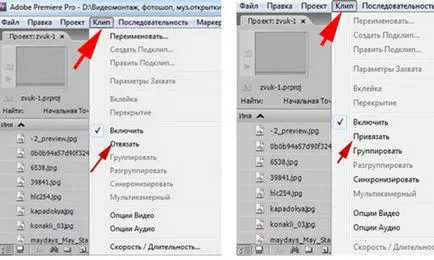
Същото нещо което можем да направим, като кликнете върху видеото на десния бутон на мишката и изберете в падащото меню, за да развърже или вратовръзка.
Добавяне на фонова музика в саундтрака.
Повечето от музиката започне да играе силно веднага. Музиката имаме постепенно се засили, а в края на филма постепенно избледнява, ние можем да настроите аудио прехода.
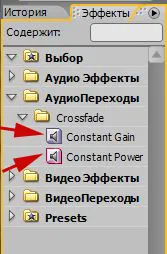
Ние приемаме на мишката и плъзнете на прехода към нашата аудио файл в началото и в края на нашия филм.
Можем също така да направите това с помощта на ключови точки. За да направите това, ние трябва да разширим нашата аудио запис. Кликнете върху триъгълника и ние предлагаме график на нашия обем клип.

Жълтата линия показва нашата обем. Повишаване или понижаване, ние можем да приспособим обем. За звукът на нашия засили постепенно, първо клип сложим две ключови точки. За да направите това, изберете клип и след това кликнете върху този диамант. Ние влагаме ключов момент в началото на клипа, и пристъпи до желаната дължина, като става вторият ключов момент. След това вземете мишката и плъзнете първата точка до дъното. Сега нашата звук ще се увеличи постепенно. Също така можем да действа в края на клипа.
звук смесване
Ето защо, ние трябва да се смесват звуците да се играе едновременно. Т.е. на някои места го заглушават от друга песен, ако е необходимо в тези области, за да се подобри звука.
Ние се определи мястото на смесване и определени маркери. В нашия случай, ние различаваме повествованието. Ние събрахме текст маркер преди и след. Ние трябва да се увеличи обемът на разказ и намаляване на звука на музиката.

Ние правим едно и също нещо с музика. Само средната част на падащия, като по този начин намаляване на силата на звука на музиката.
По-ясно смесване може да се направи на аудио миксера.
Регулиране на силата на звука, ние ще всяка песен поотделно. За да започнете аудио смесване може да бъде от всяка песен. Ще започна с музикален съпровод, то ние сме на втория аудио запис.
Забележка маркерите мястото, където искате да регулирате звука.

Отворете раздела Audio Mixer. На път Audio 2, кликнете върху "Настройки Авто преработка" и в контекстното меню изберете "Touch". След това преминете на възпроизвеждане. Mouse настроите плъзгача обем пистата Audio 2 и, веднага след като играта по-близо до маркера на времевата линия, преместете плъзгача за силата на звука, за да се костюми ни позиция и я държи там, докато вторият маркер. Тогава нека отидем на плъзгача и той се връща в изходна позиция.
Ние правим същото и с аудио клип, който се намира на първия аудио запис. Ние трябва да разказ звучи по-силно, а звукът на този текст преди и след текста мълчеше.
Също така разположен в AUTO преработка "Touch". пропуснат плъзгач обем толкова ниска, колкото е възможно. Започва възпроизвеждане. Mouse настроите плъзгача обем аудио запис 1. Веднага след като игра по-близо до маркера, преместете плъзгача до желаната сила на звука, а ние я държи там, докато втората маркера, след това пусна.
По този начин, ние сме като изслуша звук mikshiruem.
Ако след това на настройките "Показване на ключовите кадри" аудио записи ние щракнете върху иконата и изберете "Показване на ключови кадри на пистата", можем да видим тук е снимка.
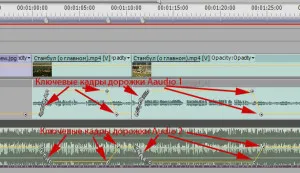
Първоначално, когато ние ръчно преместете плъзгача за създаване на много ключови кадри, както и в края на краищата се създаде 2 ключови кадри: на първо място, когато сме били освободени, а вторият плъзгач, когато плъзгачът се връща в първоначалното си положение.
По мое мнение, вторият метод за смесване на слух е много по-удобно и по-лесно да на първо място. Трябва само малко практика. Но изборът е ваш.
И внимавай за брояч AudioMastera. Ако звукът започва да изгасне мащаб, горната част на правоъгълници стават червени, а след това на звука ще бъде нарушена. Необходимо е да се отиде в аудио миксер и на писта "магистър", за да се намали на плъзгача.