Знайте, Intuit, лекция, инструменти за поддръжка на системата
Промяна или премахване на планирани задачи
За да промените данните за изпълнение на задачи, отворете прозореца Scheduled Tasks и след това отворете тази работа. Отидете в диалоговия прозорец Свойства на желания раздел и направете необходимите промени.
За да изтриете дадена планирана задача, изберете го и отстранете, като се използва един от следните методи.
- Натиснете клавиша за изтриване.
- Щракнете върху иконата за изтриване в лентата с инструменти.
- Щракнете с десния бутон върху тази задача, и кликнете менюто за изтриване.
- Изберете Изтриване от менюто File.
Изтрити работни места бяха преместени в кошчето (Recycle Bin). Ако не искате да изпълните определена задача, но възнамерявам да го използвате и в бъдеще, вместо да извадите го забраните. За да направите това, изчистете отметката Enable в диалоговия прозорец на раздела Свойства на задачата на задачата.
Стартиране и спиране на планирана задача
Можете да стартирате всяка задача по всяко време, ако не искате да чакате следващата планирана план. В планирани задачи превъртете до него и изберете File \ Run или щракнете с десния бутон върху тази задача, и кликнете върху менюто Run.
Ако работата е свършена и искате да го спре, отворете прозореца Scheduled Tasks. Щракнете с десния бутон върху тази задача, и кликнете опцията в менюто End Task (Stop работа). Може би това няма да се случи мигновено, но с малко закъснение.
Можете да получите информация за състоянието на работа, промяна на вида на показване на детайли от менюто Изглед. В колоните на тази презентация съдържа информация за всяка задача.
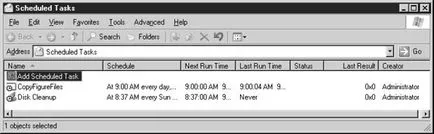
На Съвета. За да сортирате по определена колона, щракнете върху заглавието на тази колона (да се промени към обратния ред, кликнете върху заглавието на тази колона, за пореден път).
Колона положение (положение) може да съдържа следните стойности.
Последният опит от началото на задачите е бил неуспешен
Забележка. Ако зареждане на компютъра, който не работи в определеното време и по този начин не може да управлява работата, а след това, когато Windows стартира ще бъде диалогов прозорец, който може да бъде изпуснат насрочено събитие.
Глобални възможности за планирани задачи
В Scheduled Tasks прозореца на раздела Advanced имате опции за управление на работата на за планирани задачи.
Забележка. Списанието е във файла% SystemRoot% \ SchedLgU.Txt на.
Работа с задачи на отдалечени компютри
Можете да преглеждате, добавяте, променяте или планирани задачи на отдалечен компютър, в зависимост от вашия офис работа на този компютър. Дори и без да имат право на достъп до задачи на друг компютър, можете да изпратите задачи за потребителите на други компютри във формата. работа файлове.
Планирана папка Задачи и папка Задачи
Когато се работи с задачи на отдалечени компютри е важно да се знае, че планираните задачи папка. достъп до който можете да стигнете до контролния панел и% \ Задачи папка% SystemRoot - това не е едно и също, когато достъп до отдалечен компютър.
Ако отворите папката на локалния ви компютър, съдържанието им са идентични. Най-много потребители показват, че те са идентични и достъп до отдалечен компютър. Но това не е така.
Ако отворите% \ Задачи% SystemRoot на отдалечен компютър, има нещо много познато, както можете да видите в действителност съдържанието на собствените си папка% SystemRoot% \ Tasks (тя е огледален образ - едно и също нещо се случва в кошчето). Прилагат се следните правила.
- Ако изтриете работа от дистанционното управление (мислите) папка Задачи. след това в действителност сте я извадили от собствената си папка.
- Системата не ви позволява да влачите и пускате между папки със задачи Задачи. защото в действителност се опитвате да го плъзнете в същата папка.
- Диск папка, съдържаща Scheduled Tasks. Тя трябва да бъде предоставена за споделен достъп, така че да имате достъп до тази папка.
- Не можете да определите картиране (буквата) на папката, планирани задачи.
Ако имате най-подходящото ниво на авторитет, можете да изтриете и промяна на задачите на отдалечен компютър.
Изпращане на работа с отдалечени компютри
Можете да влачите и пускате или копиране между нея и на отдалечения компютър, при следните условия.
- На компютъра цел, файлът трябва да присъстват, на която работата (обикновено изпълними).
- Job имоти, може да се наложи да бъдат коригирани, за да промените пътя до файла на компютъра цел.
- Job имоти, може да се наложи да се коригира, за да посочите друг потребителско име.
Предупреждение. Не използвайте папка% SystemRoot% \ Задачи като източник или целевата папка в процедурата по копиране / поставяне.
Изпращане и получаване на работни места по имейл
Можете да изпратите имейл на файла работа (TaskName. Job) за всеки потребител, поставяне на файл към съобщение като прикачен файл. Но ако вашата програма за електронна поща не ви позволява да влезете в контролния панел, за да можете да отворите папката планирани задачи. тогава няма да получите достъп до. работни файлове, когато кликнете върху бутон Прикрепете. В този случай, трябва да отворите контролния панел. отворете папката и да копирате планирани задачи задача на всяка папка, която е достъпна от вашата програма за електронна поща (аз използвам основата на диск C :). След това приложете копие към имейл съобщение.
Получателят просто влачите и пускате или да копирате файла в папката му планирани задачи.