Знайте, Intuit, лекции, създаване и дизайн маси
Формат на маса
рамкиране маси
Таблица рамка с помощта на лентата с инструменти, таблици и граници (фиг. 12.23). На първо място, трябва да изберете таблица или таблици обграден елемент (ред, колона клетка). От падащия списък, типа й, изберете вида на линия в дебелината падащото Line меню - на дебелина (ширина) на линията, тогава ще трябва да кликнете върху стрелката вдясно на граничния бутон цвят в цветовата палитра, изберете желания цвят на линия. И накрая, ние трябва да кликнете върху бутона със стрелка в дясната странична външна граница (точно същите разширяване на бутоните, разположени в лентата с инструменти на форматиране), а след това на дисплея чрез натискане на съответните бутони, изберете една от опциите за местоположението на кадриране линии.
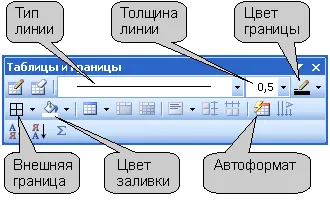
Фиг. 12.23. Елементи ревизиите "Таблици и граници", които се използват за украса на масата
Можете също така да използвате раздела на диалоговия прозорец Гранична граници и засенчване (фиг. 12.24), а просто изберете вид, цвят и ширина (дебелината) на линията. За да инсталирате произволен кадър, от различни ъгли, можете да използвате бутоните, намиращи се в пробата на секцията. Едно натискане на бутон задава или премахва границата. Вместо да използвате бутоните, просто можете да щракнете върху левия бутон на мишката върху раздела Ограничения в проба секция. За да се покаже диалоговия прозорец, граници и засенчване, можете да кликнете върху бутона за панелни граница цветни инструменти Таблици и граници на или изберете командата Format / Borders и засенчване.
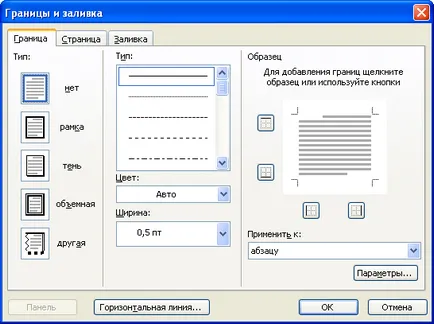
Фиг. 12.24. Задаване на границите на таблицата в "гранична" Диалог "граници и засенчване"
Независимо от метода за определяне на граници за отстраняването им е достатъчно, за да изберете таблица или фрагмент от нея, като кликнете върху бутона със стрелка в дясната странична външна граница на лентата с инструменти Formatting или от лентата с инструменти Таблици и граници, а след това на дисплея, натиснете граница Не бутон. След отстраняване на границите на екрана остава обикновено бледо сиво таблица за разполагане решетка. Решетка дисплей се контролира от командването на маса / скриване на мрежата / Show Grid. Показва мрежата не се отпечатва.
Напълнете маси
При пълнене е удобно да се използва лента с инструменти Таблици и граници (вж. Фиг. 12,23). Теглене на този панел в прозореца на Microsoft Word, използвайте командата View / Toolbars / Маси и граници. но най-лесният начин бутон на границите на стандартната лента с инструменти (вж. фиг. 12.1).
За да зададете запълване, изберете таблицата или да попълните с маса елемент (ред, колона клетка), щракнете върху стрелката вдясно на бутона Fill Color (вж. Фиг. 12.23) и в палитрата, която се появява, изберете желания цвят. Трябва да се има предвид, че на същия бутон се намира в лентата Рисунка. се използва за запълване на масите не може да бъде. За да се запълни фрагменти документи препоръчани нюанси на сивото от 5% до 35%. На фона на по-тъмния цвят на текста става по-трудно да се чете. Ако зададете цвета на шрифта на Auto. можете да използвате на тъмно и изсипването от сиво до черно, 80%, както и цвета на шрифта се променя на бяло.
За да премахнете запълването е достатъчно, за да изберете таблица или фрагмент от нея, като кликнете върху бутона със стрелка в дясната страна на панела за инструменти Таблици запълни цвят и граници (вж. Фиг. 12.23) в резултат на дисплея натиснете Не Fill.
AutoFormatting маси
За да кандидатствате за масата на един от стандартните опции за дизайн, можете да използвате инструменти за Microsoft Word автоматично форматиране. Поставете курсора в някоя клетка от таблицата, а след това щракнете върху Auto Format на лентата с инструменти на маса Маси и граници (вж. Фиг. 12.23).
В таблицата диалоговия автоматично форматиране (фиг. 12.25) в списъка на стилове маса, за да изберете от различни дизайнерски варианти на маса, а в раздела на диалоговия проба може да се види как ще изглежда тази таблица. Под Редактиране на дизайн, уточни, дали различен дизайн на заглавния ред и на последния ред на първата и последната колона от таблицата на останалата част от дизайна.
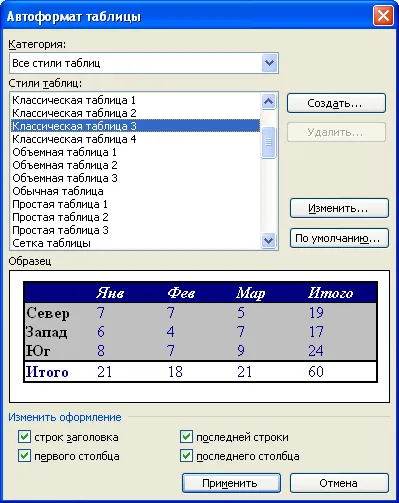
Фиг. 12.25. Изберете Таблица стил декорация диалогов прозорец "Таблица автоматично форматиране"