Защита на екселски книги от печат и копиране
Въпреки, че Excel се осъществява в общата защита на работни книги и листове от този тъп предмет не може да предостави на потребителите с ограничени привилегии - освен ако не се прилагат някои трикове. [1] ще ви води през възможните отговори на събитието. Събития - са действия, които се случват, доколкото, докато работите с книги и листове. Събитията най-често срещаните - книга на откритие, спестяват и да го затворят след приключване на работата. Можете да получите Excel автоматично да изпълнява някои Visual Basic код в това време, когато един от тези събития.
Деактивирането на работна книга Командата Запиши
Можете да направите работната книга не може да бъде спасен, а тя отваря в режим "само за четене". За да направите това в книгата си, кликнете върху Запазване, за да спаси прозорец на документ, щракнете върху стрелката надолу на бутона Tools (фиг. 1). Отворете раздела Общи.
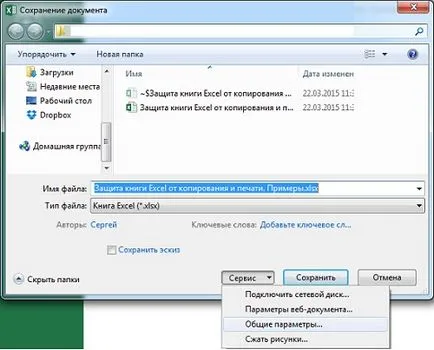
Фиг. 1. Достъп до менюто Общи настройки, когато запазвате работна книга на Excel
Изтеглете бележка в Word или PDF формат. примери във формат Excel (файл съдържа макроси)
В прозореца Общи настройки (фиг. 2), задаване на парола, за да се промени и кликнете върху достъпа препоръчвам само за четене. Кликнете Добре, въведете повторно паролата, и запишете работната книга. Ако резервирате появява прозорец със същото име вече съществува, да го замени? Щракнете върху Да.

Фиг. 2. Задаване на парола за промяна на книгите в прозореца за настройки на Общото
Деактивирането на работна книга Запиши като команда
В предишния раздел, не се научих да позволи на потребителите да спестят една книга на върха на вашата, но умните потребителите могат да запазите копие на книгата на друго място. 🙂 За да изключите тази функция, изисква VBA код.
Събитие Преди Save. ще използвате следния код, то е създадено за първи път през Excel 97. Както подсказва името му, това събитие се случи, преди да запишете работната книга, която ви позволява да улови действията на потребителя, дори преди този факт, издава предупреждение и забрани Excel, за да запишете файла.
Преди да се опитате да извършите това трик, не забравяйте първо да запишете работната книга във формат, който поддържа макроси * .xlsm. Ако пишете на този код, преди да запишете работната книга, не можете да запишете на климата.
За да пишете код, за да отворите книга, и стартирайте менюто Developer -> Visual Basic. [2] В MicrosoftVisual Basic за приложения, щракнете в прозореца на проекта - VBAProject. Ако искате да разширите VBAProject линия (Защита на работна книга на Excel чрез копиране и печат. Примери) и щракнете с десния бутон върху иконата EtaKniga. Изберете опцията View Code (фиг. 3). Отворете работната книга на Excel за сигурност чрез копиране и печат. Primery.xlsx - Тази книга (Code). Тази частна модул прозорец EtaKniga обект. Това е важно, и вие няма да се постигне целта, ако пишете код в конвенционален модул.
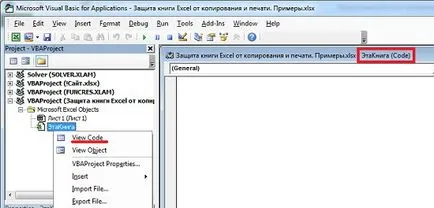
Фиг. 3. Отворете прозорец за частно модул EtaKniga обект
Въвеждане следния код (фиг. 4) и натиснете клавишната комбинация Alt + Q, да се върне в Excel.
Вариант Изрично
Частни Под workbook_BeforeSave (ByVal SaveAsUI Както Булева, Отмени Както Булева)
Дим lReply толкова дълго,
Ако SaveAsUI = вярно, тогава
lReply = MsgBox ( "За съжаление, не са позволени, за да запазите тази работна книга като друго име." _
"Искате ли да запазите тази работна книга.". vbQuestion + vbOKCancel)
Отказ = (lReply = vbCancel)
Ако Отмени = False Тогава Me.Save
Отмени = True
Крайна сметка, ако
End Sub
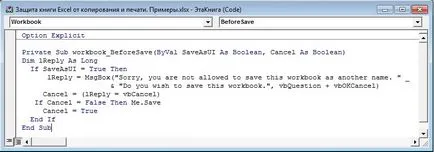
Фиг. 4. Ключ в частния модул EtaKniga (за да увеличите изображението, кликнете върху снимката, щракнете с десния бутон и изберете Open изображението в нов раздел)
Вижте какво се е случило. Изберете File -> Save As. вие ще видите съобщение, че тази книга е забранено, освен с ново име (фиг. 5).
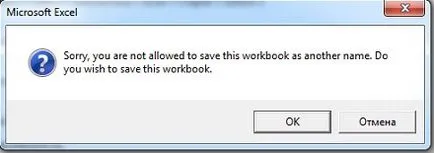
Фиг. 5. Известие на забраната за запазване на книги под различно име
Бан Print работна книга
Вариант Изрично
Частни Под workbook_BeforePrint (Отмени Както Булева)
Отмени = True
MsgBox "Show тази работна книга не могат да бъдат отпечатани." vbInformation
End Sub
Когато приключите с въвеждането на кода, натиснете клавишната комбинация Alt + Q, за да се върнете към Excel. Сега всеки път, когато потребителите се опитват да отпечатате работната книга, нищо не се случва. MsgBox низ съобщение не е задължително, но винаги е полезно да го включи, най-малко, за да се информира потребителя.
Ако искате да се позволи на потребителите не само да печатат специфични листа в книгата, вместо предишната код, използвайте следния текст:
Вариант Изрично
Частни Под workbook_BeforePrint (Отмени Както Булева)
Изберете дело ActiveSheet.Name
Дело "Sheet1". "Sheet2"
Отмени = True
MsgBox "Покажете лист за отпечатване не мога." vbInformation
Край Изберете
End Sub
Имайте предвид, че печат ще бъде спряно само за листове Sheet1 и Sheet2. Разбира се, имената на листовете на работната си книга могат да бъдат произволни. За да ги добавите към списъка с код, напишете ги в кавички, разделени със запетаи. Ако искате да забраните отпечатването само един лист, изберете само едно име в кавички, не запетая.
В трудни потребител все още остава възможността за показване на снимки с класифицирана книга.
За съжаление, потребителите могат да заобиколят тази защита и други средства. Те просто напълно забраните макросите. За да направите това, вие трябва да мине през Файл меню -> Options -> Trust Center. и кликнете върху бутона Trust Center Settings. В прозореца, който се отваря, отидете на гънката Макро настройки и да го настроите да се деактивира всички макроси без уведомяване. От друга страна, ако това ще е от полза за тях и макроси в електронната таблица, потребителите могат да включват използването на макроси. Описани трикове представляват просто удобен начин и не осигуряват силна защита на данните.
[2] Ако разделът Разработчик не е наличен, проверете Менюто Файл -> ParametryExcel -> Customize лентата. Поставете отметка в раздела за разработчици.