За повече информация относно графични елементи SmartArt - офис бюро
SmartArt графики се използват за визуализиране на данните и идеи. Можете да ги създават на базата на различни оформления. Някои модели (например, организационни схеми и диаграми Вен) се използват за представяне на определен тип данни, докато други просто правят списъците по-привлекателна.
Графичните елементи SmartArt, особено в комбинация с други функции, като например теми. Те ви помогне да създадете професионално качество илюстрации, с няколко кликвания на мишката.
В тази статия:
Преглед на SmartArt графики
SmartArt графики могат да бъдат създадени в Excel, PowerPoint, Word, и в съобщения в Outlook. бутона "SmartArt" се намира в раздела Insert. В зависимост от размера на екрана, че може да изглежда по следния начин:
Въпреки, че в други програми на Office, за да създадете SmartArt графики не могат, можете да ги копирате и да ги поставите като изображения.
Видът на SmartArt графика може да се промени, като изберете различен вид на запълване си фигури или текст, се прилагат ефекти като сянка, отражение блясък, както и анти-псевдоними, или добавяне на триизмерните ефекти, като например рамки и въртене.
Връзки към допълнителна информация за работата с SmartArt графики, които ще намерите в края на тази статия.
Какво да се вземат предвид при избора на оформление
Тъй като можете лесно и бързо да превключвате оформления, опитайте се да се използват различни (различни видове), докато не се намери подходящ човек.
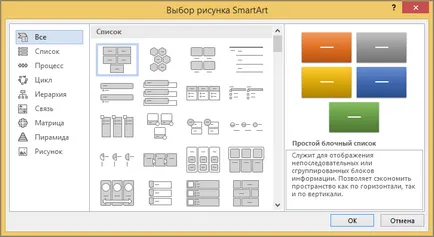
В таблицата по-долу са изброени задачите, за които графичните елементи често се използват SmartArt, и са подходящи за техните видове.
Допълнителни насоки за избора на SmartArt оформление, както и подробна информация за всеки тип оформление, виж. Член Избор на SmartArt графика.
текст област
Текст площ се използва за въвеждане и редактиране на текст, който се появява на графиката SmartArt. Той се намира от лявата страна на графиката SmartArt. Както можете да добавяте и редактирате съдържанието в текстово площ SmartArt графики ще се актуализират автоматично, а цифрата ще бъдат добавени или премахнати, както е уместно.
Когато създавате SmartArt графики в самия елемент и неговия регион, където текст заместител на текст, който може да замени вашите данни. В горната част на полето за текст, можете да редактирате текста, който се появява в графиката SmartArt. В долната част на полето за текст показва графично елемент.
В SmartArt графичните елементи, съдържащи определен брой цифри, само част от текста в дисплея на текст. Текст, снимки и друго съдържание, което не се показва, представени червен "X" в текстовото поле. Това съдържание ще бъде на разположение, ако преминат към различно оформление, но ако затворите информацията за оформление няма да бъде запазена, защитата на потребителските данни.
Текст област, подобна на структурата или водещи символи списъка, където данните се сравняват с графичен елемент SmartArt. Всеки SmartArt графики, определени му кореспонденция между маркери в текста и набор от цифри в елемента.
За да създадете нова линия на водещи символи текст в текстовото поле, след това натиснете ENTER. За да добавите отстъп линия в текстовото поле, изберете го и след това в груповата работа с графики SmartArt в раздела Проектиране, кликнете понижите. За да намалите тирето в ред, кликнете Вдигнете. Можете също да натиснете клавиша TAB, за да тире, както и клавишите SHIFT + TAB, за да го намали.
Ако разделът SmartArt Tools или дизайн не се показва, кликнете два пъти върху графиката SmartArt.
В зависимост от избрания формат на всеки маркер представени SmartArt текст графичен елемент или като нова фигура, или като маркер във вътрешността на формата. Например, погледнете как един и същи текст се появява по различен начин в следващите два SmartArt графика. В първия пример, вложени маркер се появява като отделна фигура. Във втория пример на вложените маркер представени като маркер на фигурата.
На Съвета. Ако целия текст, не е необходимо да бъде поставен в отделна фигура, преминете към различно оформление, която показва целия текст като маркери.
Ако използвате оформлението на организационната структура с фигурата на "асистент", а след това с прикачен низ символична фигура означава "помощник".
В текста, можете да приложите форматирането на знаците на графичния елемент SmartArt (за промяна на текст шрифт, размер, се прилагат към него удебелен, наклонен и подчертан). Ако след добавянето на текст в една от размера на шрифта графика SmartArt цифри това се компресира до същия размер ще бъдат компресирани шрифта на текста в другите фигури. Това ви позволява да се поддържа постоянна и професионален вид.
Можете да преместите показалеца на мишката върху оформлението на раздела Проектиране, и да видите как ще изглежда след прилагането на графичен елемент на оформление.
Стил, цвят и ефекти за SmartArt графики
В груповата работа с графики SmartArt в раздела Design са две колекции, които Ви позволяват бързо да промените външния вид на SmartArt графики: SmartArt стилове и Промяна на цветовете.
SmartArt стилове включват пълнене форми, граници, сенки, стилове линии, цветови градиенти и триизмерна перспектива и се отнася за целия SmartArt графиката. Можете също така да се прилага един стил на цифрите на едно или повече фигури на графичния елемент.
Втората колекция (Промяна на цвят) е представена от редица различни цветови параметри за графичен елемент SmartArt, като всеки от които формите в графичния елемент SmartArt се прилага една или повече цветни нишки.
SmartArt стилове и цветови комбинации, предназначени да подчертае съдържанието. Например, ако триизмерен стил на SmartArt графика с перспектива, то ще бъде показано на същото ниво.
Триизмерното стил на SmartArt графичен елемент с перспективата се използва и за акцент във времевата линия, насочена към бъдещето.
На Съвета. Триизмерните SmartArt стилове, както и по-специално на триизмерен модел на плана за стрелба могат да отвлекат вниманието на читателите от съдържанието, така че те трябва да се използва с повишено внимание. Триизмерните SmartArt стилове се препоръчва на първата страница на документа или в първия слайд на презентацията.
За да се подчертае отделните етапи в процеса на графичен елемент SmartArt тип. Можете да използвате комбинация от цвят в групата.
С графичен елемент SmartArt тип цикъл за фокусиране върху кръгови движения може да се използва всеки от параметрите, в групата на фокус. Тези цветове се преместват по наклон към централната фигура, а след това обратно към първата форма.
При избора на цветове трябва да се отчете дали читателите ще печатат SmartArt графики, или да ги преглеждат по интернет.
На Съвета. Ако изображението е част от фон пързалка препоръчва цветови комбинации с думата в заглавието прозрачно.
Ако добавите SmartArt графика в документа не се уточнява предмета му, за него да се използва една и съща тема и за останалата част от документа. Когато промените темата на оглед документ SmartArt графиката се променя автоматично.
Почти всички от графиката SmartArt могат да се персонализират. Ако стилове в колекцията SmartArt не е желателно комбинация от изпълва, линии и ефекти, можете да приложите един стил на цифрите или персонализирате себе си форма. Можете също така да се движат една фигура или да го преоразмерите. Повечето от настройките могат да бъдат намерени в раздел Работа с SmartArt графики в раздела Формат.
Дори и след определяне на SmartArt графичен елемент, можете да изберете различно оформление, както и повечето от настройките, ще се спаси. Или, за да се премахнат всички форматирането и да започне отново, в раздела Проектиране, под Reset, кликнете върху Възстановяване на картината.
Анимация графика SmartArt
В PowerPoint SmartArt графики или цифра може да бъде, за да добавите анимация. Например, можете да направите фигура бързо прелетя от едната страна на екрана или да изглежда бавен от него.
Възможността за използване на анимация за най-различни ефекти зависи от оформлението на графичен SmartArt, но винаги е възможно да се използва всяка анимация за всички цифри в същото време, нито една цифра в даден момент.