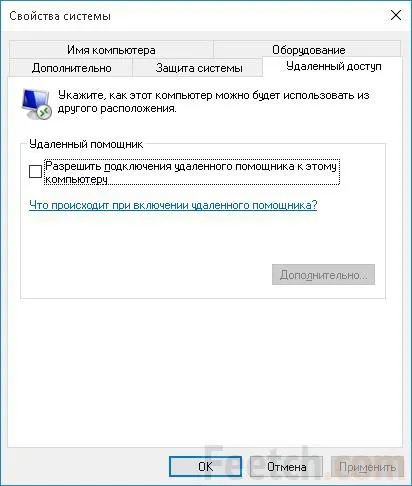Windows отдалечен десктоп връзка и настройка 10
Мога ли да променя името на IP?
Ние вече казах по-горе, че на компютъра с ПР на шлюза по подразбиране вместо на отдалечен работен плот на Windows 10 не иска да бъде свързан. Но най-интересното е, че тя не разкрива причините за странното му поведение. Това е, което се появява на екрана.

Не е изненадващо, мнозина започват да се чудят как да се свържете към компютъра чрез RDP-клиент. Отговорът е прост: да се осигури отдалечен десктоп име първо се опитайте. Ето как се прави.
Достъп чрез ПРСР име
Понякога името неуспешна. Ето един пример за грешка, която може да бъде получена, ако компютърът е заспал, или в мрежа. Събуди го, или да проверите връзката с рутера (ISP).
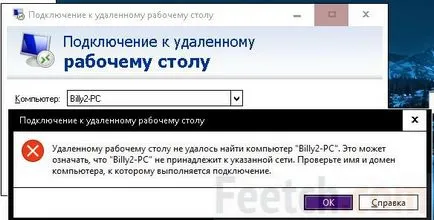
В същото време, само трябва да се извърши серия от прости стъпки, и всичко работи. Така че, в случая на този компютър снимки на екрани е на линия (офлайн). Изпълнете следните стъпки:
- Отиваме в търсене (Start вдясно) и растението до желаното име с клавиатурата.
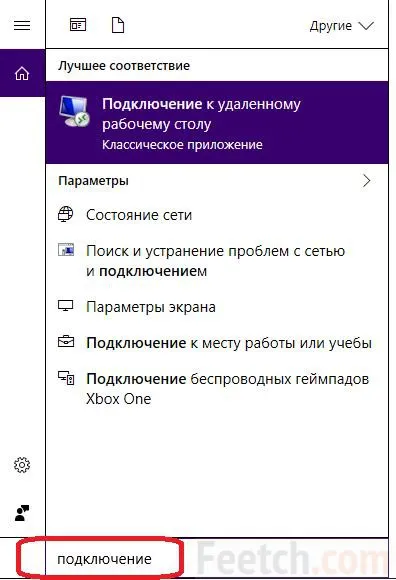
- Изберете най-добрият мач. Показва желаните аксесоари.
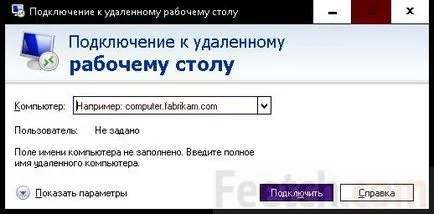
- Всъщност, всичко е готово. Остава само да карам името на машината точно същото, както е изписано в настройките и щракнете върху откроен на снимката по-долу.
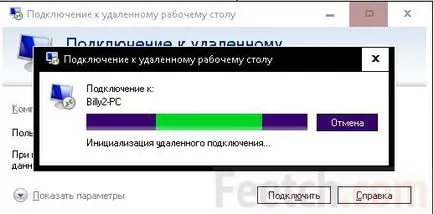
- След известно време там ще бъдете подканени да въведете вашето потребителско име и парола. По подразбиране, трябва да използвате дистанционното администратор PC.
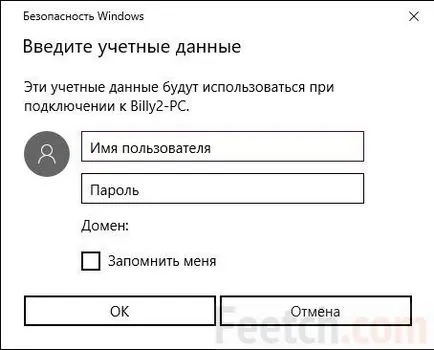
- След приключване на всички необходими операции подканени сертификат за защита. Щракнете върху Да, и започнете да свързвате. В този случай, потребителят (администратор) от отдалечен компютър хвърлят.
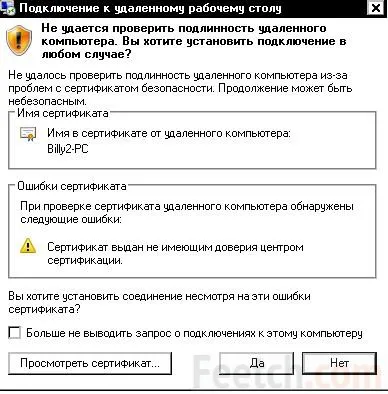
Споменатите теза лесно демонстрира чрез сравняване на данните от Пример два компютъра, свързани към един рутер.
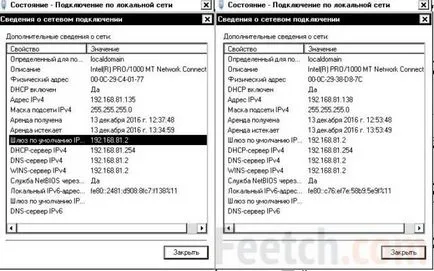
- Щракнете с десния бутон върху иконата на монитор в долния десен ъгъл.

- В прозореца, който се отваря, кликнете върху името на активната връзка и изберете Детайли.
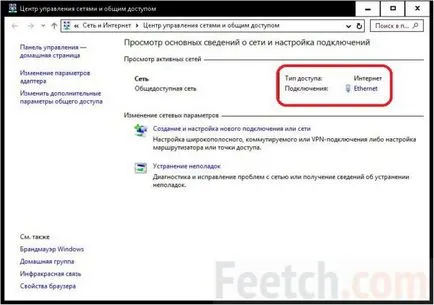
- В прозореца, който се появява, прочетете на реда.
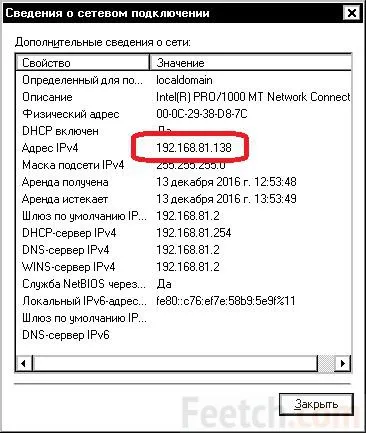
Всъщност, това е всичко. С помощта на оградените номерата на колоните, предвидени за отдалечен достъп за Windows. След това, можете да работите така, сякаш седите на работното място, и къде е системния блок. Дистанционно управление може да е удобно в някои случаи. Понякога тя се използва от обслужване на клиенти, когато хората не могат да се справят с един или друг проблем.
Тази опция е много по-лесно да се учи. Ето защо методът е много по-удобно. Единственият проблем е, че методът е подходящ само за локални мрежи. Натиснете Win + Break и да видите желаната информация.
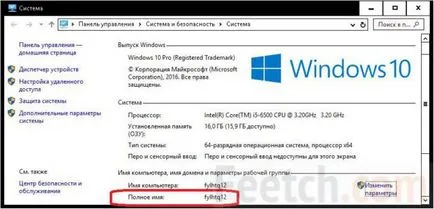
Windows 10 Начало