Windows 10 компютъра ще се събуди рано сутринта

Днес имах една мечта: казвах на жена ми, да се науча да играе на пистата и е на път да отида "raskolbas". Пистата е една от любимите ми производители Евгения Смирнова. След няколко секунди, аз се събудих и наистина доста силен в съседната стая да играе на пистата от Omnia и всичко би било нищо, ако часовникът не е време да се 04:45 ч. Притиснат очите му, си помислих, че котката sharilas върху бюрото си и натискане на бутон от клавиатурата, се оттеглиха от компютъра, режим "Sleep". Въпреки това, когато стана от леглото и видях една котка спи спокойно "в краката му." Изключих компютъра и отиде да спи. Какво се случи? Какво, по дяволите, е самият комплекс е участвал?
Оказва се, това е доста проста. Този път тя не е на Google Chrome, Windows 10, реших, че сега е необходимо да се актуализира Оркестратор. Какво е това като важна заблуден, аз наистина не разбирам. и това не е важно.
Най-важното е, бих искал да говоря за е как да намерите и неутрализиране на такова поведение, защото всички ние обичаме да спи през нощта.
Всички примери (скрийншота) оферта за Windows 10, за по-ранните етапи трябва да бъдат много сходни или точно същото ..
- Първото нещо да направите, ако имате това да се случи е да се разбере кой и как компютърния режим се върна "Sleep". За да направите това, щракнете с десния бутон върху "Старт" (Windows 10) или "My Computer" (в предишните версии) и изберете "Computer Management":
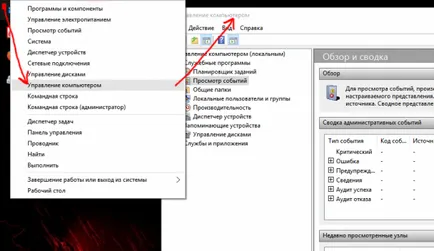
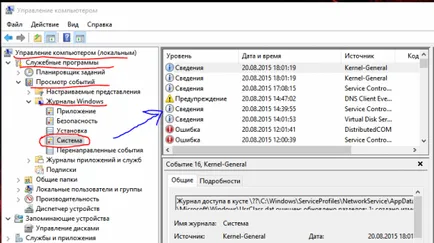
дневник на събитие Windows
04:45. По принцип, ако изключите компютъра, например, в 19:00 часа, а той е участвал само в
4-5, вие ще откриете, че разликата, без никакви проблеми:
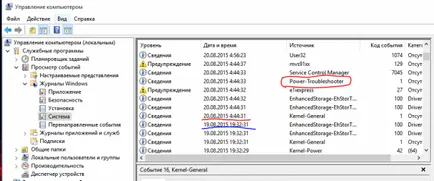
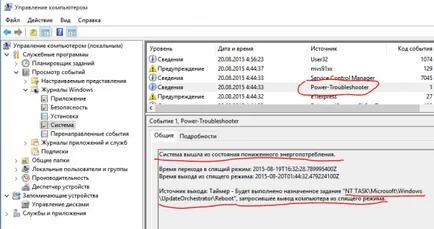
Виновникът изход компютъра от сън
Системата премина от състояние на ниска мощност.
Изходна Източник: Таймер - планирана задача "NT ЗАДАЧА \ Microsoft \ Windows \ UpdateOrchestrator \ Рестарт", запитва изхода на компютъра ще се извършва от зимен сън.
Тук ние виждаме, първо, какво се е случило, и второ, което е въвело система от сън. В нашия случай това е "NT ЗАДАЧА \ Microsoft \ Windows \ UpdateOrchestrator \ Рестарт", спомни си по този начин.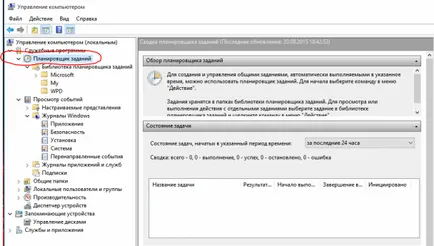
- управление на компютър
--- комунални услуги
------ Task Scheduler
--------- Task Scheduler Library

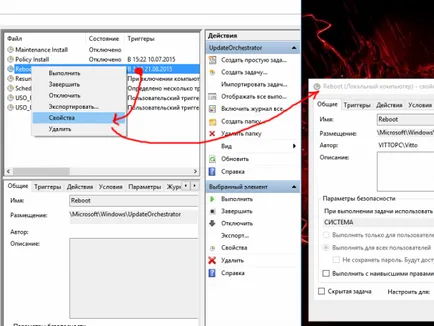
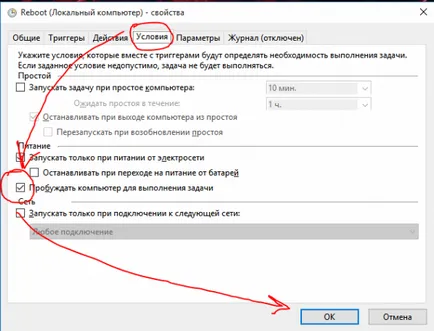
Изключете компютъра събуждането
Сега, че знаете как да намерите и премахване на задачи, които предизвикват вашия компютър през нощта ..
Честно казано, аз не знам какво разработчиците мислят, чрез определяне на подобна задача, но знам със сигурност, се отправят към мислим малко ..
Пожелавам ви всички добри сънища 🙂
Събуждайки се сутринта, аз отново намери компютъра е включен. След разглеждане на събитията, се натъкнах на една Оркестратор отново. Както се оказа, това събитие, създадено от други приложения, и да я изключите, няма да повлияе на неговото повторно стартиране (защото тя е пресъздадена). Малко работа с Google, се натъкнах на тема: Компютърна събужда всяка нощ от сън. Ние се предлагат решение:
Дойдох в тази тема, след актуализиране на Windows 10 и да срещате проблеми с моя компютър не поддържане на съня, когато се върнах, за да го на следващия ден. Аз не реши да погледне в детайлите на политиката група за този вид настройка. Тук си мислех, че е доста разбирам просто ще визуализатора на събития, за да се намери коренът на проблема ми 🙂
Намерих си съвети полезни, но мисля, че е възможно да има по-широк решение за всеки, който "просто иска компютъра си, за да остане заспал." Казвам това, защото това не е първото нещо, което в дневника за събития, които аз открих, като причина за моя компютър събуждане. (Media Center актуализации с тази планирана задача "NT ЗАДАЧА \ Microsoft \ Windows \ Media Center \ mcupdate_scheduled" също е причинил на компютъра, за да се събуди).
Докато четях документацията в редактора на групови правила за "Активиране на Windows Update за управление на захранването, за да се събуди автоматично създаване на системата, за да инсталирате редовни актуализации" настройка, той казва: "Определя дали Windows Update ще използва функции за управление на Windows захранване, за да събудите автоматично на системата от зимен сън, дали има актуализации, планирани за инсталация ".
Това ме накара да се чудя. какви са моите настройки за управление на захранването, които се отнасят до което позволява тя да се събуди? След това открих, че в Control Panel> Опции на захранването> Edit Plan Settings> Промяна на допълнителни настройки на захранването след това можете да се разширяват Sleep> Разрешаване на събуждане таймери. Тук можете да избирате. Реших, че Windows Update "Рестартиране" планирана задача вероятно ще се класифицира като "важни" в този контекст, така че аз просто са решили да забраните, тъй като аз наистина не искам нищо да се събудите компютъра.
Вашето решение със сигурност е вярна и стегнат, но ако искате на ядрената опция, тази опция за управление на захранването изглежда е добро решение.
Ние сме заинтересовани от осветената част. Накратко, това се посочва, че планът за управление на захранването. има опция позволява да включите / изключите събуждане таймери. И това, всъщност, ангажирани в събуждане на компютъра Windows Update, която наред с други неща също рестартира компютъра ви без ваше знание. Е, това е опитате това решение:
- Отворете опциите за захранване, за това натиснете Win + R, и в прозореца, който се отваря, въведете powercfg.cpl. Вторият метод е:
Start> Settings> System> мощност и режим на заспиване> Extras. настройки на мощността - В прозореца, който се отваря, кликнете Конфигуриране на схемата за захранване
- Сега натиснете Edit добавите. настройки на мощността
- В прозореца, който се отваря, кликнете на съня> Разрешаване на събуждане таймери, и в "ценности", изберете "Disable
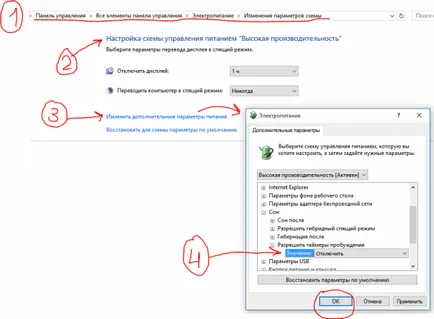
Деактивирането събуждане таймери
Надявам се, че сега компютърът няма да се събуди. И пристигането на Skynet отложено за следващата Windows преинсталация 🙂