Windows 10, как да промените мрежата
В тази статия, четири начина за промяна на вида на мрежата (местоположение на мрежата) ще бъдат описани в Windows 10.
операционни системи Windows, от версия Vista, да използват различни мрежови профили, за да се осигури по-голяма сигурност на мрежата. В Windows 7, профилите са "обществена мрежа" и "Домашна мрежа". Започвайки с Windows 8 на профил "Домашна мрежа" е преименуван на "Private Network".
Профил "обществена мрежа" налага все повече и повече ограничения върху прехвърлянето на данни по мрежата. Например, не можете да създадете домашна група на обществената мрежа. Профил "частна мрежа" има по-малко ограничения.
Всеки един от тези профили е набор от настройките на защитната стена и местната политика на сигурност. Отваряне на "център за контрол на мрежата" (кликнете с десния бутон върху иконата на мрежа в системната област) и вие ще намерите там:
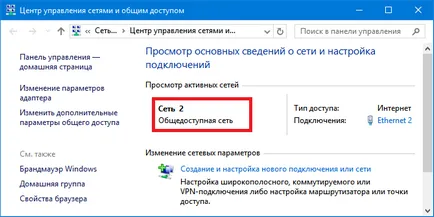
В тази илюстрация, изолиран име на мрежата (Network 2) и тип - публично достъпни. В терминологията, използвана от Microsoft, типа мрежа, се нарича "мрежа местоположение". Това е всичко, в интерфейса на Windows ще бъде подписването на "мрежа местоположение Public" или "частно място в мрежата."
По подразбиране, когато създавате нова мрежа (когато компютърът е свързан към нова мрежа), Windows присвоява нова мрежа профил "обществена мрежа". Когато се свържете към мрежа, Windows 10 произвежда тук такова искане:
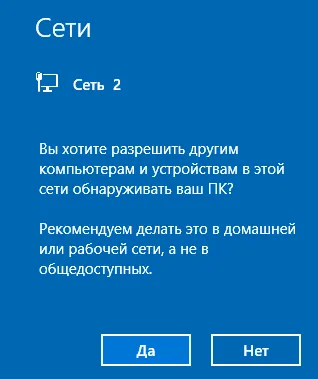
Ако кликнете върху "Да", а след това на вида ще бъде назначен до мрежата "Private". Но ако натиснете "Не" или игнорира искането, а след това Windows 10 ще назначи бутона тип мрежа "Обществено".
Ако само в Интернет чрез мрежата минава, тогава няма значение какъв тип мрежа се използва. И дори предпочитане да се използва профил "обществена мрежа", защото тя е по-сигурно.
Все пак, ако трябва да се съчетаят компютри в локална мрежа, тип мрежа вече е зададен. В този случай, може да се наложи да промените вида на мрежата, "General Public" на "Private". За да се премахне ограниченията за предаване на данни в мрежата. При прехвърлянето на данни означава прехвърляне на файлове между компютри, които споделят общи ресурси като принтер.
Windows 7, за да промените вида на мрежата могат да бъдат директно в "център за управление на мрежата", но промяна на вида на мрежата в Windows 10 е по-сложно. Ако имате нужда от тип Windows мрежа от Windows 10, е необходимо да се направи по друг начин. Има няколко възможности.
Как да направите Windows 10 чрез настройките на частни мрежи
Първият начин е да се използват стандартни функции в настройките на Windows 10. Необходимо е да кликнете върху иконата на мрежа в системната лента и кликнете на командата на менюто "Network Settings":
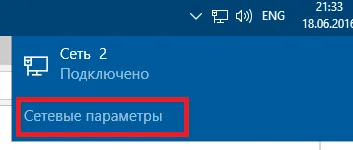
След това ще се отвори прозорец на Windows 10. Мрежови настройки е необходимо да кликнете върху "Ethernet" (или WiFi, ако трябва да промените вида на безжична мрежа). След това в десния панел, щракнете върху име (наименование) адаптер:
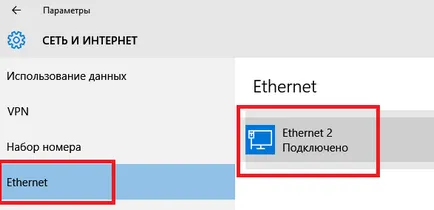
Забележка Някои сложност за разбирането тук е, че името на адаптера не съвпада с името на мрежата в Центъра за управление на мрежата. Такава е zamorochka. Името на адаптера до желаната мрежа може да се види в "център за управление на мрежата." За да направите това, е необходимо да кликнете върху линка "Промяна на настройките адаптер". Списък на адаптери с позоваване на имена на мрежи.
След като кликнете върху името на адаптера, за да се отвори нов екран. В горната част на екрана на новия (адаптер свойства), за да разрешите или забраните на ключа:
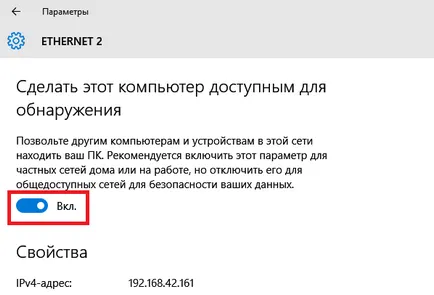
"On" се променя вида на мрежата, за да "Private". "Off" се променя вида на мрежата, за да "Обществено".
Променете Windows 10 през мрежата на местни политики
Вторият метод. Отворете политика местното сигурност:
- Или чрез Control Panel - Administrative Tools.
- Или Windows + R на клавиатурата, след това да напишете secpol.msc и ентерит (на клавиатурата).
Ще се отвори прозорец "Местна политика на сигурност". Няма нужда да се отвори една политика, която има същото име като теб желания мрежа (първия скрийншот на статията). Той се намира в "Мениджър Networks политика" на браншови:
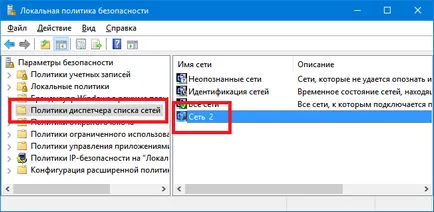
След това, в свойствата на политиката, за да отворите раздела "място в мрежата" и да посочват мястото, където видът и разрешението на потребителя:
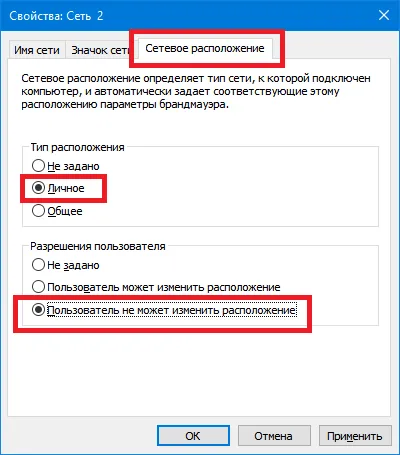
! Забележка разрешението на потребителя да инсталира точно както е показано на снимката по - ". Вие не можете да промените местоположението" В други случаи настройката няма да работи.
Windows 10 за промяна на мрежата чрез системния регистър
Тяхната най-опасния начин за промяна на домашната мрежа Windows 10. Ако не можете да получите достъп до регистъра, а след това прочетете статията до края и да използват по-безопасни начини за промяна на вида на Windows 10 мрежа.
В регистъра, който трябва да намери ключа HKLM \ Software \ Microsoft \ Windows NT \ CurrentVersion \ NetworkList \ Profiles.
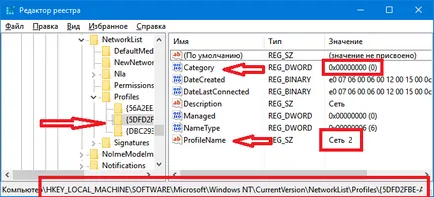
Този ключ трябва да съдържа най-малко един подключ с името на вида. Всеки ключ съответства на мрежа, която се показва в "Центъра за управление на мрежата." Свързвайте ключ с желаната мрежа може да бъде параметърът "PROFILENAME". Този параметър съдържа името на мрежата, който се появява в "Центъра за управление на мрежата."
Ако имате няколко в "Център за управление на мрежата", а след това параметър "PROFILENAME" на намерите правилния ключ, и, по този начин, промените стойността на параметъра "Категория".
Стойността на параметъра "Категория" може да бъде, както следва:
- 0 - "обществена мрежа".
- 1 - "частна мрежа".
- 2 - Домейн Network.
Windows 10 за промяна на социалната мрежа чрез PowerShell
В Windows 10, можете да промените мрежата, а чрез PowerShell, но имам този метод изглежда най-неудобно. Фактът, че Вие трябва да напишете един много дълъг команда:
Set-NetConnectionProfile -name "Ethernet 2" -NetworkCategory Частен (или обществено)
Забележка В тази команда, трябва да напишете името на адаптера, а не името на мрежата. Точно както го е декорирана в мрежовите настройки на Windows 10 (първия метод, описан в тази статия).