Възстановяване (промяна) на файловите асоциации в Windows 10
Промяна на файловите асоциации чрез Windows Explorer
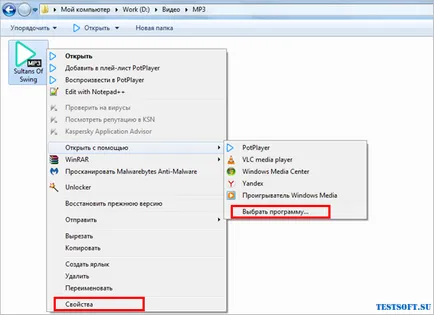
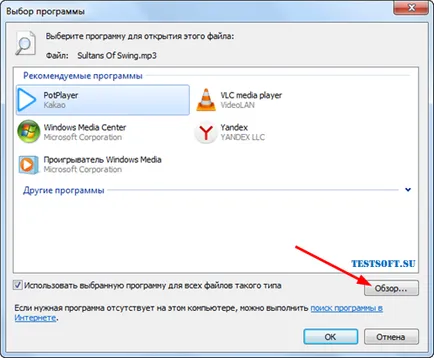
За Windows 7 в прозореца, който се появява, щракнете върху "Преглед", ако интересите на помощната програма не е в списъка с препоръчителна.
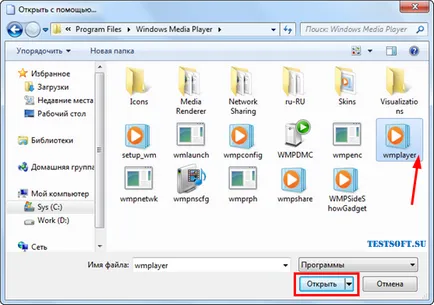
След това ние откриваме изпълнителен EXE файл на желаната програма (инсталирате софтуера, се отнасят до директориите "C: \ Program Files" и "C: \ Program Files (x86)") → го изберете с мишката → "Open".
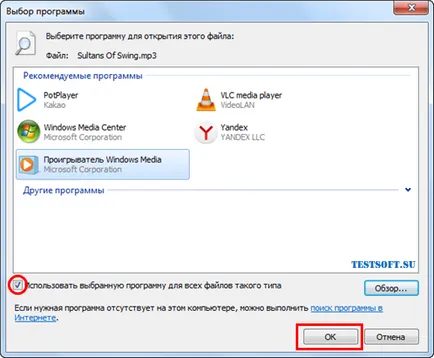
И се уверете, че е активирана опцията "Винаги използвайте избраната програма за отваряне на този вид файл", щракнете върху "OK".
В Windows 10 / 8.1 алгоритъм на вашите действия, подобни на "semerochnym": ". Винаги използвайте това приложение" файла "Отваряне с" → "Още приложения" → "Намери друго приложение на този компютър" → → "OK".
Промяна на файловите асоциации чрез контролния панел
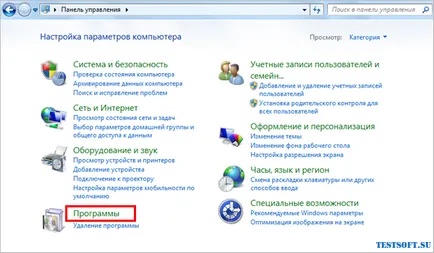
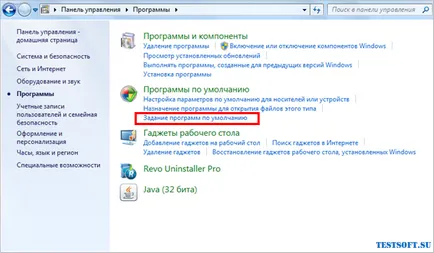
Тогава в "Програми по подразбиране", кликнете върху предмети "Настройка на програми по подразбиране".
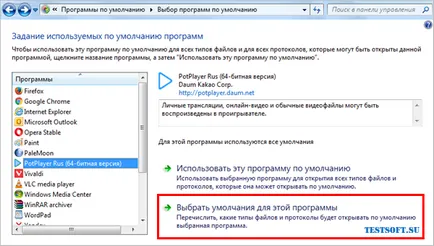
В списъка вляво изберете Приложения → да се свърже с нея, всички поддържани файлове, щракнете върху "Избери по подразбиране за тази програма" (снимката по-горе) в дясно → Марк "Избери всички" и "Save" (снимки по-долу) → "OK".
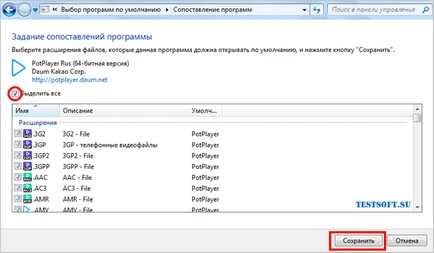
Възстановяване (сметища) файлове асоциации vWindows 10
В допълнение към това, в Windows 10 разкри, удобни за възстановяване функцията на стандартни файлови асоциации "масово", само с едно кликване. Това ще бъде много полезно, след като не успяха експерименти с настройките на операционната система. И за да се върнете към първоначалните настройки на файл за асоцииране, които бяха след инсталирането на "десетки", премине следния път: "Start" → "Настройки" → "Приложения" → подразбиране окончателен, кликнете върху "Reset".
Във втората част на тази статия ще обсъдим как да поправят (локализиране) на файловите асоциации, включително EXE и LNK. използване spetsutilit File Association Fixer или Kaspersky Cleaner.
Дмитрий Евдокимов dmitry_spb