Възстановяване на системата прозорци 10 различни методи
Във всички операционни системи на Microsoft, има различни средства за възстановяване. В своята нова операционна система, компанията е предоставила повече възможности за възстановяване на Windows 10. Ако изтриете системни файлове неопитен потребител може да са необходими за възстановяване на системата, както и в много други случаи, когато операционната система е нестабилна или не започвайте. В тази статия ще опишем всички налични средства за възстановяване на операционната система Windows 10, и да опише как да ги използвате, както и на какви принципи те действат работа.
Възстановяване на Windows 10 с новите функции на операционната система
Тъй като много потребители на персонални компютри, работещи на Windows 10, която го реализира контролния панел на два компютъра. Първо - това е всичко, познато на "Control Panel", а втората - новите "Настройки". В този пример ще използваме нова "Options" панел. За да стигнете до новия панел може да бъде чрез менюто "Старт", щракнете върху точка "Настройки" или чрез областта за уведомяване, като кликнете върху бутона "Всички параметри".
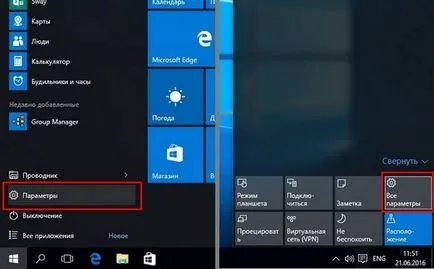
"Recovery" - Веднъж в панела "Options", по-нататъшна стъпка ще бъде преход в раздела "актуализации и сигурност."
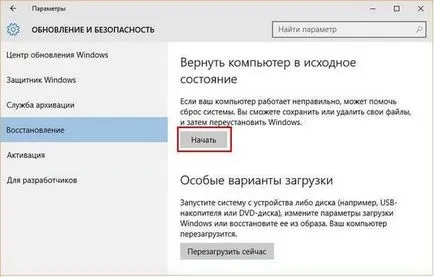
Сега ние се интересуваме от е единственият прозорец, който се отваря бутон Start. Натискане на този бутон ще отвори прозорец с избора пред вас.
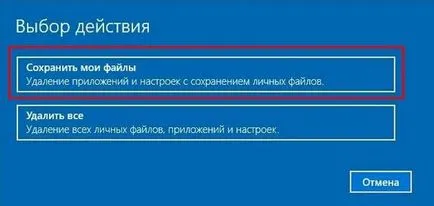
В това меню на потребителя се предлага две възможности: записване или изтриване на лични данни. Първият вариант е напълно запазва всички лични файлове на потребителя и напълно почиства системата. Втората опция изтрива всички данни на компютъра, включително и файловете на потребителя, да конфигурирате операционната система и всички приложения. В нашия случай, ние изберете първата опция, "Спасете моите файлове." След това, Windows ще се появи съобщение за действие, в който програмата ще бъдат премахнати от компютъра.

Също така е посочено в съобщението, ако вашите приложения са инсталирани от магазина на Windows 10, те могат бързо да бъдат възстановени, включително техните настройки. В последния прозорец на съветника ще ви предупреди, какви действия ще бъдат предприети. За да потвърдите нулирането Windows 10 до първоначалното му състояние, кликнете на съответния бутон Reset.

След това рестартирайте компютъра си и да започне обучението на OS върне към предишното си състояние и процеса на възстановяване.

Този метод е много удобно, когато трябва да преинсталирате Windows 10, без инсталация DVD-ROM, или когато има зареждащ USB устройство под ръка. Преценете сами, ще се нетират дузина, включително лични данни само в края на тази заустване на вашия персонален компютър.
Възстановяване на Windows 10 с помощта на диска за възстановяване
Сега разгледаме един пример на оптичен диск, десетки възстановяване. За да направите това, което трябва да почистите диска DVD-ROM и компютър с DVD-диск. Сега нека да преминем към обикновен контролния панел на Windows, за да го създадете. Намерете и отворете контролния панел, можете да кликнете върху "Старт" менюто, с десния бутон и изберете опцията, която се нуждаем.
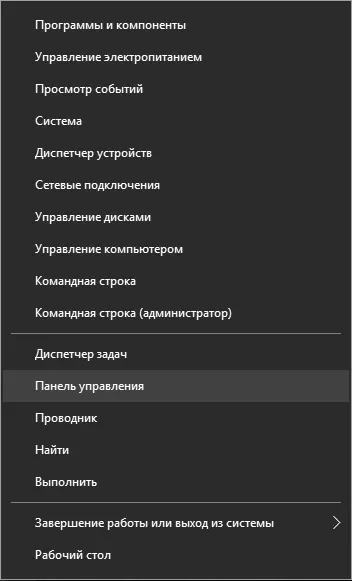
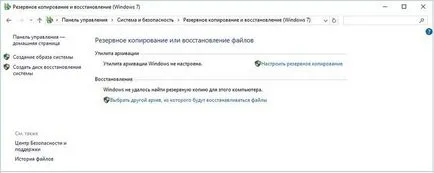
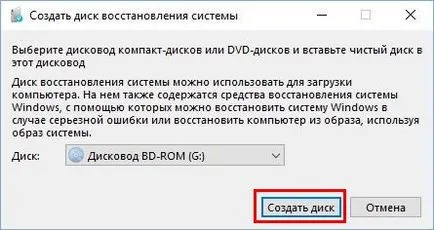
В съветника, има само един бутон Създаване на диск. Ето защо, след натискане на диска, записът ще започне веднага.
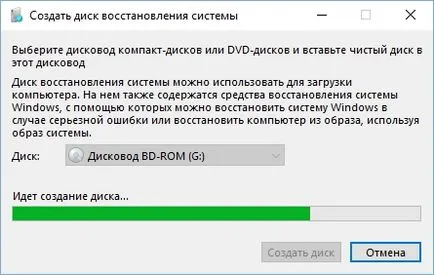
Сега се опитайте да стартирате от новосъздадената диска. За да направите това, поставете я в устройството и зареди го изберете чрез BIOS за зареждане, МЕНЮ.

Ако изскачащото меню изберете "Диагностика", тогава стигаме до менюто възстановяване "Разширени настройки". В това меню можете да възстановите зареждане на ОС или OS изображение. В допълнение, можете да получите достъп до командния ред в режим на администратор, в които има много команди за възстановяване на системата. Можете да влезете в пунктове за възстановяване на съветника. Особено интересно е използването на командния ред в режим на администратор. Използване на режим на командния ред, специални привилегии, можете да стартирате, например, програмата конзола BOOTREC. В командния ред помощна програма BOOTREC може да пише нов зареждащ сектор. BOOTREC също така може да се определи на MBR на командния ред. както и да потърся изгубената инсталирате Windows. че BIOS не виждат, когато ботушите компютърни.
Пълното възстановяване на десетки целия образ
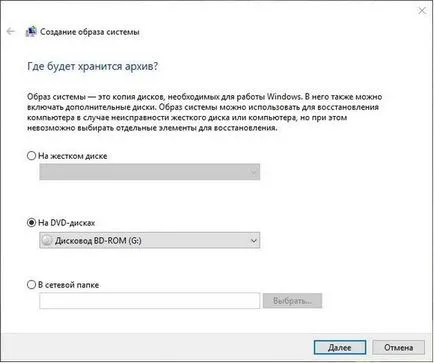
Както и в предишния пример, ние ще използваме оптични дискове за съхранение на информация. В нашия случай - това е един Blu-Ray диск. Запазване на изображението и може да бъде един обикновен стик. Спасяването на USB флаш устройство е особено вярно за компютри, които не разполагат с оптично устройство, толкова по-цената на пръчка голям обем е много ниска. Сега ние продължаваме със съветника.
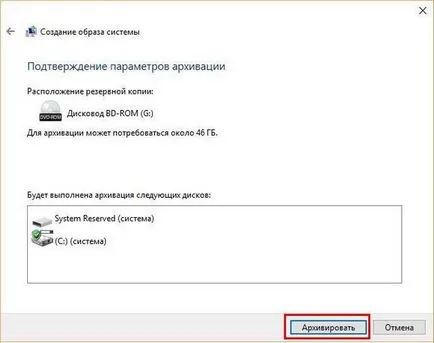
В отворилия се прозорец на съветника, бе съобщено, че за архивиране в образа на цялата система може да се наложи 46 гигабайта. С натискането на бутона за архивиране. ще започне да работи в подготовката на резервния образ и запис на DVD-ROM.
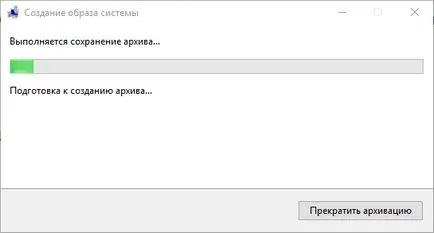
Запазеното изображение може да се управлява като отворен контакт контролния панел надстройката, или директно от DVD-ROM, когато ботушите компютърни.
Този пример е от особен интерес за системни администратори, които трябва да се възстанови бързо работни места и не се притеснява инсталиране на драйверите и различните програми.
Заслужава да се отбележи, че можете да зададете автоматично създаване на резервно копие на архиви.
Контролните пунктове
Възстановяване на Windows с помощта на контролната точка все още може да бъде в Windows XP. Изпълнението на тези десет точки е същата, както в Windows 7 и 8. Разработчиците дори не се промени съветника интерфейс точки за възстановяване. Друг Заслужава да се отбележи, че разработчиците са изключили автоматично checkpointing (седемте тя е активирана по подразбиране). За да се даде възможност за автоматично създаване на точки за възстановяване, достатъчно, за да отидете на раздела "Свойства на системата" в раздела в "Защита на системата". Бързо премести там, можете да използвате командата systempropertiesprotection в стандартната програма "Run".
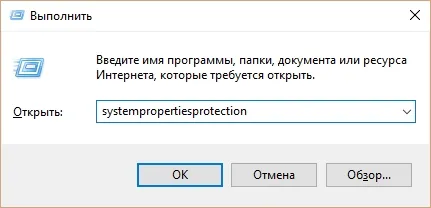
След като на желания бутон, вие трябва да кликнете върху бутона ... Configure. Това отваря прозорец, където трябва да се обърне за защита на системата, и да определи колко гигабайта на винта може да се използва за всички точки на операционната система.
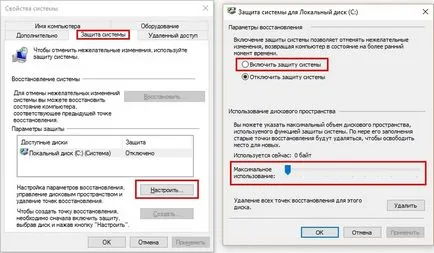
Както се вижда, в това число защитата е съвсем проста. Веднага след това, системата започва автоматично да се създадат контролни точки.
Операционна система: Windows 10, не на точка за възстановяване спонтанно, но само в някои случаи.
Например, можете инсталира драйвер за звукова карта в операционната система или инсталиране на тежък софтуер. Също така, в допълнение към автоматичното създаване, можете да направите точка в ръчен режим. За да направите това, на една и съща система за защита на раздела ще намерите един бутон, наречен New .... Натискане на този бутон, ще стартира съветника за създаване на точки за възстановяване. На първо място, въведете името и кликнете върху Създаване.
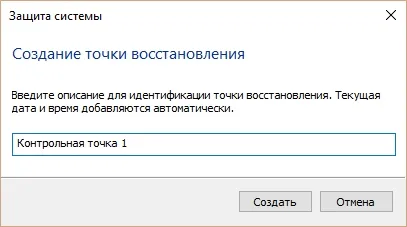
Създаването на всяка от точките в ръчен режим, зависи от количеството на инсталираните програми и настройки на операционната система на компютъра. Се връщат назад към предишната точка се осъществява, като се обадите на съветника използване Възстанови бутона ....

В следващия екран на съветника, можете да намерите всички сътворени точки на прекъсване в автоматичен или ръчен режим.
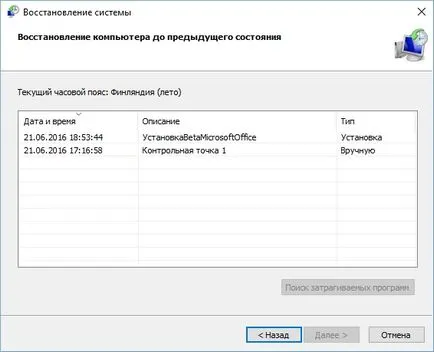
Изборът една от точките, които можете да възстановят състоянието на вашата операционна система в момент, когато точката е създаден. Този вид възстановяване е особено полезно, когато операционната система е нестабилна, има постоянни кръжи екрани на смъртта и спонтанно рестартиране. В допълнение към съветника за възстановяване под Windows 10, можете да използвате диска за възстановяване, ако операционната система не иска да стартира.
За напреднали потребители, компютърът ще се интересуват от начина за създаване на точки с помощта на PowerShell в режим на администратор. По-долу е показана работната PowerShell конзола в режим на администратор, която се изпълнява тази команда: Checkpoint-Computer -Описание «UstanovkaBetaMicrosoftOffice"
Тази команда създава точка на възстановяване на име "UstanovkaBetaMicrosoftOffice". При създаването на контролно-пропускателни пунктове с PowerShell, трябва да изчакате, докато конзолата е напълно изпълни командата, но ако не, тогава няма да бъде създаден на отправната точка. A серия PowerShell в режим на администратор е лесно. Това е достатъчно, за да го намерите в търсачката и да изберете с десния бутон върху "Run като администратор". PowerShell може да работи директно от командния ред, който работи в режим на администратор. В командния ред, трябва само да въведете командата «PowerShell».
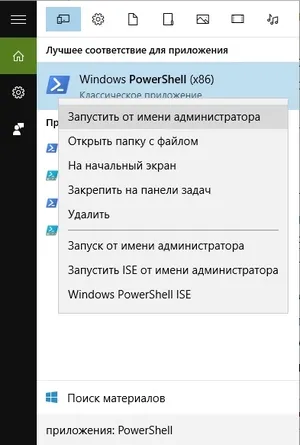
Заслужава да се отбележи, че Windows 10 не може да изтриете определен отправна точка, но само, за да изтриете всички наведнъж.
За да ви помогне в тази ситуация дойде толкова популярен инструмент като CCleaner. CCleaner програма може да премахнете ненужните контролно-пропускателни пунктове. по този начин се освобождава много място на твърдия ви диск.