Възстановяване на повредени системни файлове прозорци SFC и уволнения
Проверка на системните файлове инструмент (проверка на системните файлове), вградена в Windows, е в състояние да провери системни файлове за повреда или други промени. Ако файлът е променен, помощната програма автоматично ще го замени с правилната версия.
Ако SFC команда не работи на Windows 10 или 8, можете да използвате командата уволнения, за коригиране на системния образ. В Windows 7 и по-ранни версии ще Checker система готовност за подновяване (System Update Readiness Tool), който може да бъде изтеглен от интернет страницата на Microsoft.
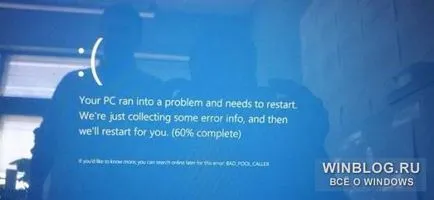
Кога да използвате тези команди
Тези команди са полезни при диагностицирането на дефектен Windows. Ако получите син екран или не в рамките на прилагането не работи някои функции на системата, SFC може да помогне на отбора. Дори и след команда SFC не е всичко, за да бъдат коригирани, това ще даде възможност да се уверите, че системните файлове са непокътнати и могат да продължат да се диагностицира с други средства.
не се изисква уволнения команда при нормални обстоятелства. Но ако командата SFC не успее или не могат да заменят повредени файлове, нормално, уволнения или инструмента за проверка на System Update Readiness Tool може да коригира самата операционна система, както и създаване на условия за нормалното протичане на SFC на отбора.
Корекция на системни файлове отбор SFC
SFC команда, за да работи като администратор. За да направите това в Windows 10 или 8.1, щракнете с десния бутон върху иконата «Начало» (Start) и изберете "Command Prompt (Admin)» (Command Prompt (Admin)). В допълнение, всички версии на Windows, можете да търсите в менюто "Старт" / на началния екран в думи "командния ред", щракнете върху съответната връзка, щракнете с десния бутон и изберете "Run като администратор» (Изпълни като администратор).
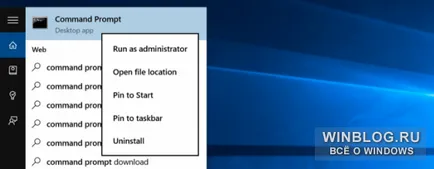
За пълно сканиране на системата, въведете следната команда в командния ред и натиснете [Enter]:
Не затваряйте прозореца, докато командата е завършена. Процесът може да бъде доста дълъг. Ако всичко е наред, след извършен одит на съобщението "Windows за защита на ресурсите не намери нарушения на целостта» (Windows за защита на ресурсите не намери нарушения на целостта).
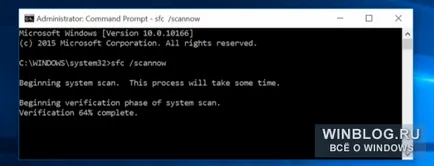
Ако съобщението "Windows за защита на ресурсите намери повредени файлове, но не може да възстанови някои от тях» (Windows за защита на ресурсите намери повредени файлове, но не успя да поправи някои от тях), да започнем с това, опитайте се да стартирате системата в безопасен режим. В Windows 10, 8.1 или 8 за това задръжте [Shift], когато изберете "Reset» (Рестартиране), за да изключите менюто, за да стигнете до екрана за избор на допълнителни опции за обувки. В Windows 7 и по-ранни версии, рестартирайте компютъра и по време на стартиране, задръжте клавиша [F8]. Обувка в безопасен режим отново, стартирайте командния SFC / SCANNOW.
Отстраняване на проблеми SFC уволнения команда
В Windows 10, 8,1 и 8, за да се определи повреда на компоненти за съхранение, се възпрепятства нормалната работа на ДФК, можете с помощта на разполагане на изображението Попълване Мениджмънт (DSIM).
За да стартирате този инструмент, отворете командния ред като администратор, въведете следната команда и натиснете [Enter]. Уволнения, ще провери хранилище компоненти на Windows за щети и автоматично коригиране на установените проблеми.
Не затваряйте командния прозорец, за да завършите процеса. Проверката може да отнеме до 10 минути. Ако лентата за напредъка за дълго време, трябва да бъде 20% - не се притеснявайте, това е нормално.
Ако резултатите от уволнения команда се правят никакви промени, рестартирайте компютъра. След това отново, направете отбор SFC, и тя ще бъде в състояние да заменят повредени файлове правилно.
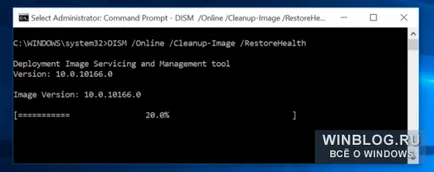
В Windows 7 и по-ранни версии на уволнения команда липсва. Вместо това, можете да изтеглите от сайта на инструмента за проверка на System Update Readiness Tool на Microsoft, която ви позволява да проверите вашата система за проблеми и се опитват да ги поправи.
Възстановяване на системата или нулиране
Ако проблемът продължава да съществува и да ги отстраняват с помощта на тези инструменти, можете да не можете да вземете по-драстични мерки. System Restore (Възстановяване на системата) ви позволява да възстановите Windows за по-ранно състояние, което ще реши проблема, ако в държавата на операционната система все още е годно за експлоатация.
Можете също да възстановите Windows до фабрика състояние или преинсталирате. В Windows 10, 8,1 и 8, можете да използвате PC Restore (Възстановяване на този компютър), която ви позволява да възстановите Windows в първоначалното му състояние. След това ще трябва да преинсталирате всички програми, но потребителски файлове няма да бъдат засегнати. В Windows 7 и по-ранни версии, трябва да използвате дела за възстановяване, създадени от производителя на компютъра, или просто да преинсталирате Windows от нулата.
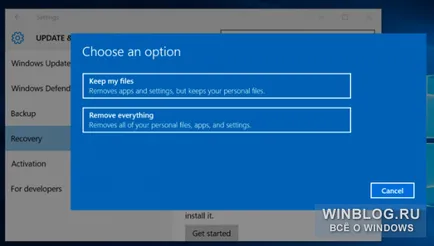
Ако при изпълнение на посоченото по-горе има и други грешки, опитайте да търсите за тях онлайн описание. Често в продукцията се предоставя информация за регистрационните файлове (трупи), където можете да намерите по-подробна информация за конкретни проблеми. И накрая, не е нужно да прекарват времето диагностициране на сложни проблеми, когато можете просто да възстановите фабричното й състояние или преинсталиране на Windows.
Отборите описани по-горе, има и други възможности. Например, с SFC, можете да проверите и коригиране на някои системни файлове. И с уволнения, можете да извършвате бърза проверка на системата, без корекция или уточняване на помощната програма на WIM или ESD файла, който съдържа системните файлове на Windows.