въртене анимация след ефекти (база клас)
Добре дошли в раздела на уроците на нашия сайт!
Надяваме се, че нашите уроци ще бъдат полезни, ще ви помогне да реализирате своя малък графичен фантазия :)
Ако наистина сте начинаещ, предлагам ви да кликнете върху "Още", за да научите как да започнете да се подготвяте уроци.
въртене анимация в After Effects (база клас)
От AE на програма за изследване, трябва да започнем с основите. За този урок аз избрах една проста анимация ефект - въртене. В Photoshop, което го прави zanyaby ефект имаме много време (особено 3D ротация) и AE е въпрос на няколко минути. Ще ви покажем как да се постигне този ефект чрез примера на анимацията на ротационен монета:
Това, което ще научите в този урок: трансформираща собственост на "въртене", терминът "ключовия кадър" и "текущото време маркер"
1. Отворете Adobe After Effects софтуера.
2. Заредете материалите, които се нуждаят от една програма - подготвени от източник-заден план в правилния размер и преработката, както и монети изображението на прозрачен фон - просто използвайте командата "File - Import -. Файл" (File - Import - File).
Забележка: Подготовката на изходния материал да направя в програмата Photoshop, така че това е силно препоръчително да учи основите на програмата, преди да учи анимация в AE.
3. Създаване на нова песен. с помощта на командата "Състав - Нов състав" (състав - нов състав) в главното меню:
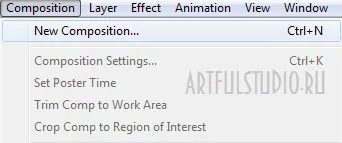
В диалоговия прозорец, получени в резултат на настройките Състав (за корекция на състав), за да изберете нов размер на състава - 100 100 пиксела в този случай, и анимацията - 2 секунди.
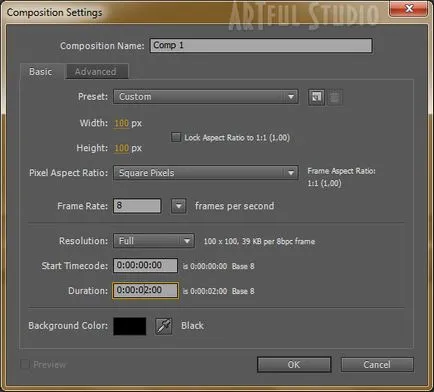
4. Плъзнете и пуснете си песен материал източник. За да направите това, трябва само да го потърсите в списъка с материали в прозореца "проект" (проект) и плъзнете мишката на пистата (надолу).
привеждането му в съответствие с центъра на композицията.
По същия начин, се премести в началото на файла с монета. Тъй като ние имаме голям файл на нашата сцена ще видим само една малка част от монета. За да се намали една монета, тя се движи така, че да стана видими маркери на файлове ъгли. Хванете района, започнете да го плъзнете надолу монети, и задръжте смяна, за да се намали пропорционално проведе:
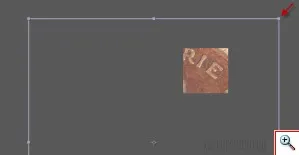
Аз намалена до монета с този размер и се поставя тук:
5. Да се научим да работим с времева скала.
Моля, имайте предвид, че сега "индикатор Дата и час" (сегашното време маркер) е на нули и единици минути секунди. Това е това, което казахме, на първо място, на гишето в ляво:
и второ, позицията на маркера, ето го:
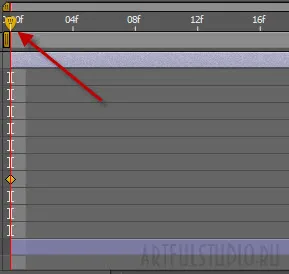
Логично е, всичко, което правим с нашите снимки, ние ги променя, и т.н. - налице е отправна точка "0". Времето е спряло, нищо не се променя, без анимация.
Нека да видим какво можем да направим със слой на изображението, без да прилага всякакви последици за него. Имайте предвид, че от няколко пласта има стрели маркер, който показва, че падащия списък, и в него има и други букви.
Отворете падащия списък в близост до слой с монета.
Ще видите алинея "Трансформация" (трансформация). В непосредствена близост до него е друг падаща стрелка, и да го отворите. Вътре - всички възможни начини за трансформиране на слоя:
- Anshor точка (референтна точка). Казано по-просто - в центъра на слоя. Например, ако се въртят нещо около оста си - трябва да знаете точно къде да прекарат тази ос. Чрез промяна на настройката на този елемент, който може да се движи в центъра на композицията и да е желана точка за вас.
- Позиция (слой т). Чрез промяна на настройката на този елемент, който може да се движи вашия слой на точното място за вас. Тези показатели ще се променят, ако ръката на сцената, плъзнете обект на друго място, както направихме наскоро с монета.
- Scale (Мащаб). С тази настройка, ние можем да промените размера на избрания слой, тъй като ние наскоро направихме го ръчно с дръжки в ъглите на слоя. Променете стойността на тази настройка, вижте как работи.
- Въртене (ротация). С тази настройка може да се обърне и да се въртят :) Можете да въведете колко пъти да приключи обекта, или процентът той трябва да се обърне. В нашия урок, тъй като най-вероятно вече осъзнах, ние ще работим с тази настройка.
- Непрозрачност (прозрачност). Тук можете да промените непрозрачността на слоя. По подразбиране е 100% прозрачна, но често е необходимо постепенно да се лиши от видимостта на слоя, така че настройката е много важно.
Така че, ние имаме много различни начини да се трансформират на слоя. Но всичко, което правим, не е довела до движението на нашата анимация. Как да анимирате един от тези елементи? Много лесно да се види:
До всеки продукт изразиха икона хронометър, това е ключов активатор на анимация:
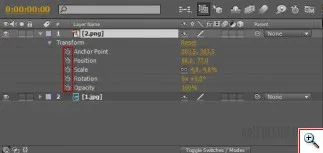
Тъй като ние ще се върти нашата монета, натиснете активатор в близост до точка "въртене" (въртене). Иконата ще се промени външния вид:
Сега, ако се движим време маркер тъкане във времевата линия и променя стойностите в panukte трансформация "завъртане" (въртене), то ще създаде анимация на въртене.
Но не бързайте! Ако сега се направи ротация анимация, ще получите тази монета ще се завърти около оста си, като този:
И това не е това, което ни трябва. Ето защо, да анулира анимацията отново, като кликнете върху иконата на хронометъра на.
Анимация въртене около оста си в pronstranstve извършва само ако стойността на слой присвои "обем".
Не е трудно да се направи:
Натиснете нулата в колона "3D слой" (по-голямата част слой), пускане в непосредствена близост до нашата икона монета обем слой куб. Това е всичко - сега се е превърнало слой обем:
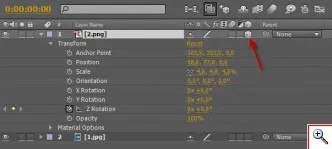
След като назначите обем параметър слой, в способността си да се трансформира се появи на няколко точки:
Въртене (ротация) сега може да бъде по три оси - X въртене, Y въртене, Z въртене. Сега нашата монета може да се върти в три proskostyah пространство.
Ние трябва да изберете "Y ротация". до монета могат да се завъртят от ляво на дясно.
Така че, ние осъществяваме анимацията:
- Включете активатор-таймер до елемента.
- Преместване на текущия работен ден маркера до края на анимацията:
(За тази скоба жълт маркер и влачене на желаната точка)
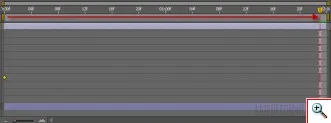
- Сега промените настройките на "у въртене" и вместо "0 на" сложи "х 1":
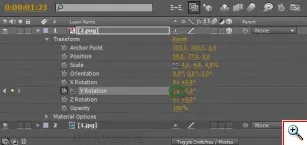
Моля, имайте предвид, че има малък жълт диамант в предната част на леглото си в края на анимацията:
Това е ключов анимация кадър. Първият ключов кадър, автоматично се създава в началото на анимацията, когато започнете бутона хронометър до trasformatsii на т. Втори ключов кадър поставя автоматично, когато промените стойността на елемента в нов интервал от време.
Казано по-просто - първият диамант - това е мястото, където е започнало анимацията, а вторият - когато всичко свърши. Gap - този път, когато анимацията е направено. Вие посочвате на програмата, тъй като слоят трябва да се промени в продължителността на времето, а тя автоматично изчислява как ще изглежда.

Преместване на текущия път маркера обратно в началото на анимацията.
Ето какво ще видите:
Ние успяхме да запазим резултата сега.
Нека да решите този дефект.
- Дублиране с монета. За да направите това, изберете го и натиснете бутона "Редактиране - Duplicate" (Edit - Duplicate):
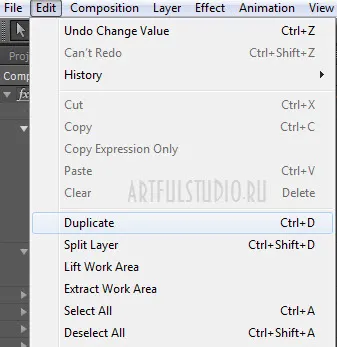
Над слоя с монета ще бъде нов, идентичен с предишния слой.
- Отидете на слоя, кликнете с десния бутон и изберете "Преименуване", и да го преименувате "сянка":
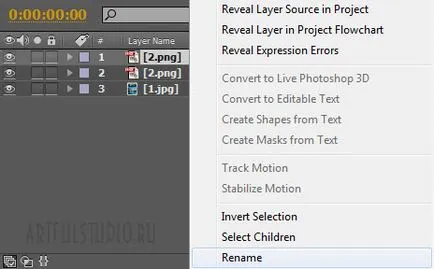
От сянката ще легне под монетата, а не на върха, се движат под слой монета. Просто стяга ръката на слой "сянка" и плъзнете, слой по-долу:
- Нарушава монетата. Сянката в този случай - това е малко по-тъмна ивица под монетата. Ето защо, ние трябва да се преобрази нашето монета, притискайки я да се съблича и плъзнете на мястото си - монета надолу. За да направите това, натиснете и задръжте отново за маркерите в ъглите и един слой с монета (без промяна, тъй като се нуждаем, е непропорционално изкривявания), за да стесните слой ленти:

- Ние правим по-тъмни ивици. За да направите това, ние се прилагат към него ефектът от "ефекти - корекция на цветовете - Нива" (ефекти - корекция на цветовете - нива):
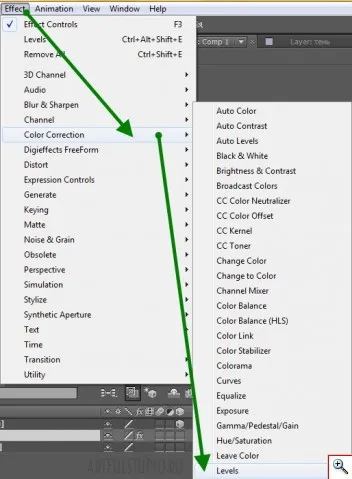
Играйте малко ниво на персонализация, получавам тъмно кафяви ивици:
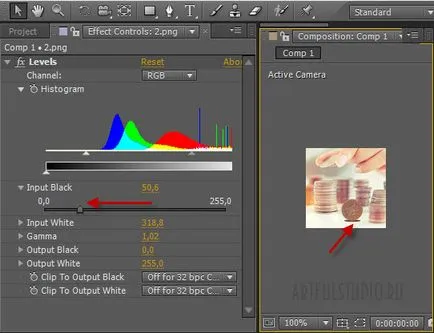
- Изключване на анимация слоя "сянка". Ние абсолютно никъде, сянката се върти с монетата. Затова разкрие качествата на този слой и кликнете на хронометъра, премахване на слоя на анимацията:
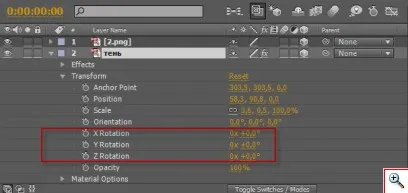
Това е всичко. Сега се възпроизвежда анимацията, ще видим една монета, която не се върти във въздуха и на масата:
Разбира се, нашият резултат не е съвършен - монетата да стане твърде плоска, че няма сила на звука. Но първо, това е напълно достатъчно. В този урок, ние сме усвоили как да превърнат всяко място в слоеве. За създаване на обем в не-позитивни слой ще бъдат обсъдени по-късно.
А въртене на опциите да се прилагат, вие знаете, можете да намерите огромен набор.
Дори и без да се премахва всяка от нашата анимация (! И ние имаме най-много 48) хифи с хубав въртенето ще тежи само 20 KB)