Врати и прозорци
Врати и прозорци в ArchiCAD
В този раздел ще научите инструменти за създаване на стени и прозорци, които се вмъкват в стенните елементи специфични библиотечни части на врати и прозорци с възможност за редактиране на параметрите на.
Тъй като инструменти за създаване на врати и прозорци са много сходни, ние ще се отнасят към тях като инструмент за създаване на врати и прозорци и /, ако разликата не е споменато.
1. врати и прозорци. Вратите и прозорците са библиотечни части, което означава, че можете да изберете някоя от библиотечния каталог и изтегляне на съдържанието за по-нататъшна употреба. Всички библиотечни части в заредените библиотеки са на разположение в настоящия проект. Прозорците и вратите могат да се добавят само чрез поставянето им в съществуващи стени.
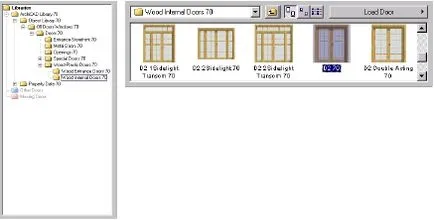
- Редактиране на настройките за врати в ArchiCAD. Кликнете два пъти върху ще отвори вратите създават инструмент и да изберете една врата обект от библиотеката на ArchiCAD. Местоположение врати в ArchiCAD Library показани по-долу. Конфигуриране на подходящите настройки за размера на вратата и информация за него. Щракнете върху OK.
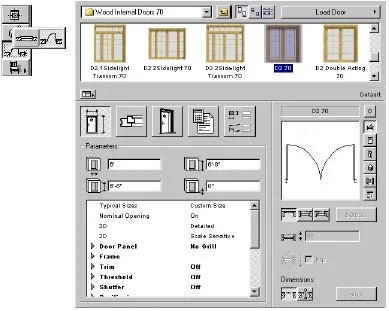
За да зададете вида на крилото на вратата, кликнете върху бутона в петия диалоговия прозорец Настройки на вратите на. Превъртете надолу, за да изберете вида на интерес за нас вратата.
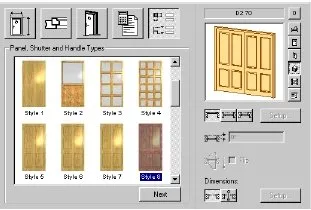
- Монтаж на врати в ArchiCAD. Информация прозорец ви позволява да изберете и поставете метода на врата - партийни перваза или Pritolku. Можете също да изберете да щракне, когато поставяте - в средата или страна.
В прозореца за контрол, изберете разстояние маркера от появилото се меню. Създаване на разстояние 2 ". Преместете курсора на страна на стената. Кликнете, за да се покаже на маркера разстояние. Кликнете още веднъж да се започне поставянето на вратата, а след това преместете курсора посочи вътрешната страна на вратата и по посока на отварянето му. Кликнете отново.
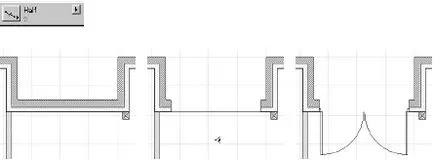
- Монтаж на прозорци в ArchiCAD. прозорци инсталация е подобен на инсталирането на врати.
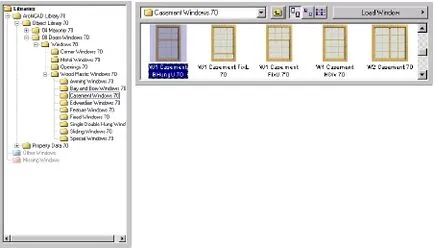
- Инсталиране на прозореца на ъгъла. ArchiCAD автоматично ще намали от двете страни на ъгъла на стената, където ще имате ъгловият прозорец. За да поставите прозореца от корнер, активира инструмент за създаване на ъглови прозорци и изберете прозореца. След това кликнете върху една точка на ъгъл на стената, а след това на вътрешната или външната страна на стената.
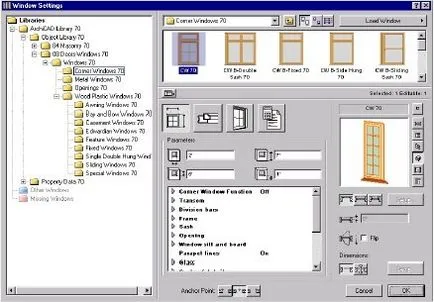
Поставете прозореца на ъгъл, както е показано на фигурата по-долу.
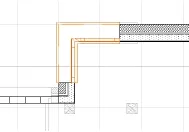
Забележка. от двете страни на стената е същият тип прозорец. Ако искате да промените прозорците индивидуално, отбележете в близост до прозорец на функцията Corner трябва да бъдат отстранени. От този момент нататък, тези прозорци могат да бъдат редактирани по отделно.
2. Етаж Settings (Настройки) история в ArchiCAD. Изберете Истории от менюто с опции, който се отваря с команди, които ви позволяват да:
Всички функции се контролират с етажите посредством подменюто истории. самите етажи са определени в диалоговия прозорец история Settings .... който се появява в горната част на подменюто. Сегашната етаж се показва, отбелязани с отметка в списъка и името му се появява в заглавната част на функциите на прозорците етаж на плана.
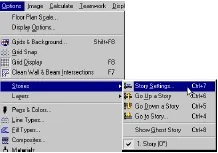
Сега маркирайте Долна Историята отново и кликнете върху колона на икони и плоча в Edit елементи за избрания етаж. Това ще ни позволи да се копира всички елементи от Долна Историята с изключение на колони и структурни панели.
Преместете курсора до елемента в призрачен етаж. Имайте предвид, че курсорът се завърта до нея, но тя показва предупреждение, ако е избран елемент, този елемент не е активен, защото тя е в стаята по-долу.
Можете също да изберете къде ще се появи етаж - над или под текущата.
4. Редактиране на последния етаж в ArchiCAD. Сега, редактирате стени, вратите и прозорците на горните етажи. Ние избираме комбинация от нива за 3D-модел.
- Изтриването на полукръгла стена. Тъй като полукръгла стена не е необходимо за нас в горната стая, изберете стрелката средство и кликнете на полукръг стената, за да го маркирате. След това кликнете върху бутона Delete, за да го изтриете.
- Редактиране и разширение на стената на ArchiCAD. На първо място, кликнете върху горната част на стената с активното средство стрелката, за да го маркирате. На следващо място, извадете го с помощта на бутона Delete. На следващо място, подчертават останалата част от стената на дъното. Избираме Stretch команда от менюто Edit щракнете върху външната страна на стената и да се премести курсора за удължаване на стената до външния ръб на отсрещната стена.
Ние избираме вратата преди копиран от долния етаж, го премахнете, и да осигури кредита на негово място стъклена стена с такива параметри, като най-много прилича на отсрещната стена. Изберете и изтриване на вътрешната мазилка за стена, след което се простират на основната стена, както е показано по-долу. След това, ние се направи нов интериор стена мазилка.
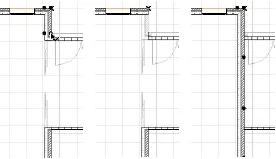
- височина за редактиране на стена в ArchiCAD. Външни стени около спалнята трябва да се увеличи до височината. За да направите това, изберете между четирите стени и след това отворете Settings стената klkinuv бутона стени в прозореца за информация. Настройте височината на стената в 11'-0 ".
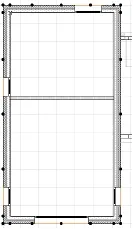
- Редактиране на врати и прозорци в ArchiCAD. промяна на врати и прозорци, за да се отразят промените в нашия проект за горната част на пода план, като се използват методите, описани в началото на тази секция.
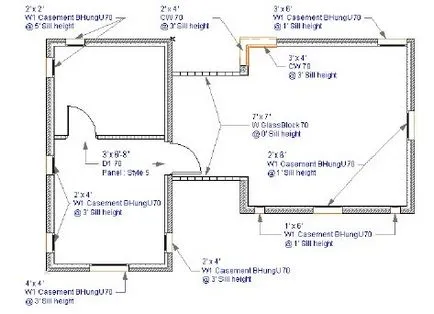
следващия урок