Водещи символи и номерирани списъци в MS Office PowerPoint за пример - вектора на развитие
Списъци - водачи и номерирани. чудесен начин да се организира информацията в документа, независимо дали са с много доклад или електронна презентация. Добави прост сериен списък с водещи символи е много лесно да се справят с него дори и начинаещ. Въпреки това, не винаги, ние трябва само един прост списък, нали? Тъй като в тази статия ще се опитам да кажа не само за най-Ахаз, но и да кажа всичко, което знам за себе си списък.
Как да вмъкнете обикновен списък в презентация на PowerPoint?
За да създадете прост списък с водещи символи в PowerPoint, да напише доста реда текст, а след това на панел "дом" в "Параграф" група, използвайте функцията "маркери" на.
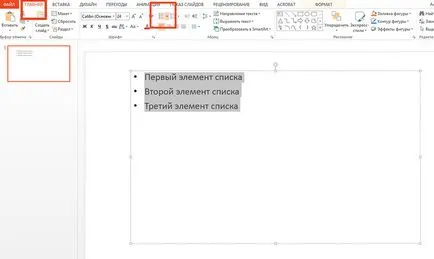
Създаване на прост списък с водещи символи
А просто кликнете върху "маркер", ще създадете просто - ако вече сте влезли в списъка на някакъв текст и да го маркирате като кликнете върху "маркери" ще се превърне в отделна позиция в списъка ви с всеки един ред. При натискане на бутона ще премахне вече определени маркери за текущия ред.
За да добавите нови елементи към списъка си, че не е необходимо всеки път да кликнете върху бутона - просто натиснете влиза да започне нов параграф, както и елемента от списъка, за да се появи автоматично.
Кликвайки върху триъгълника в дясно от бутона "жетони" ще се отвори списък с възможни стилове от куршуми. Може би за презентацията вече не отговарят на "официални" черни точки, чрез които roundels и-зъбчатите маркери или маркери-малките квадрати? Няма проблем!
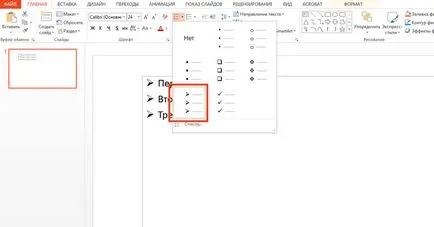
Или изберете една от готови шаблони
Как да вмъкнете номериран списък в презентация на PowerPoint?
точно по същия принцип на действие - отново ние ще покрие "Начало" в "Параграф" група. но ние не избираме "маркери" и функцията "номерация". Както и в предишния пример, кликнете върху триъгълника в дясно от него, ще се разкрият в списъка с възможни стилове. Изборът тук е още по - познат ни и арабски цифри, римски цифри и букви, и дори.
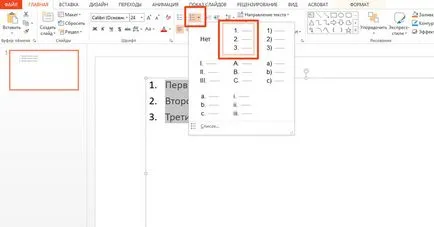
Създаване на номериран списък
Толкова е просто? Не съвсем. Какво става, ако искаме да започнем нашата номерация не е "1", а, например, "5"? Колко не кликнете върху "изброяване", резултатът няма да се промени - програмата не ни разбират и трудно да се започне броенето отново. Проблемът обаче само изглежда да е проблем от пръв поглед. Отново отварят опциите номериран списък от стилове и да изберете най-ниската точка: "списък".
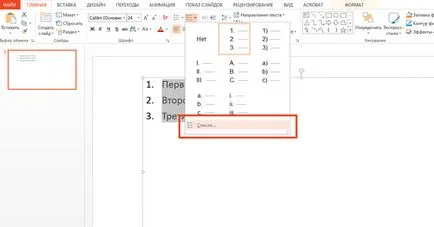
В прозореца, който се отваря, погледнете в долния десен ъгъл. Вижте "Старт от:"? Използване на бутоните за управление на мишката и клавиатурата, "naschelkat" брои до пет и бележка - номерата на примери в прозореца също ще бъде променен. Ами, да започнем с "5"? Ние сме готови!
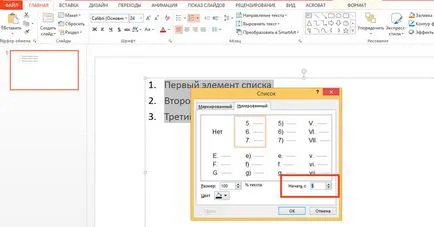
Създаване на номериране в PowerPoint

Номерацията на списъка с произволен брой
Конфигуриране на водещи символи и номерирани списъци в презентация
Е, сега, че сме запознати с основите, ние добавите малко индивидуалност - ние определяме свой собствен стил на дисплея на нашите списъци, тъй като една добра презентация, тя е преди всичко внимание към детайла.
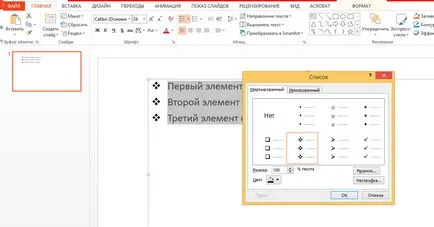
Персонализирани Bullets
Отново се обадите на допълнителен прозорец "Списъка" в предходния параграф, и го погледнете по-внимателно. Като цяло, ние имаме достъп до конфигурацията на 4-яде списък:
- Цвят. Тя позволява на списъка с маркери (- черно по подразбиране) ще се появи, за да попитам какъв цвят.
- Размер. какъв размер във връзка с текста на тези маркери ще бъде (100% по подразбиране - т.е. маркери височина съвпада с височината на текста).
- Фигура. потенциално интересна позиция ви позволява да използвате вместо стандартните маркери на всяко изображение.
- Персонализиране. най-интересното място, ви позволява да използвате вместо стандартните маркери odby от десетки герои, включени в шрифтовете, инсталирани на вашия компютър комплекти.
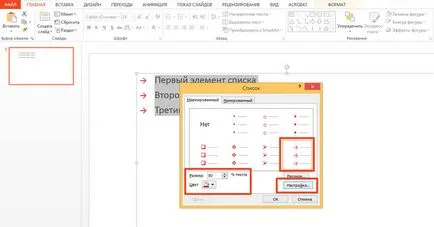
Window куршум настройките на дисплея в презентацията
Както можете да видите, списъка ми не изглежда като един от стандартния набор.
Ако мислите, че "нестандартно" списък с маркер е твърде далеч (или близо) във връзка с текста, можете лесно да го оправи чрез включване на линията (панел "View" група "Дисплей", поставете отметка в т на "Владетеля"), и след това плъзнете границата местоположението на избрания елемент към желаните граници.

А сега малко по списък podredaktiruem използване линии
Сега можете да бъдете сигурни - списъците в MS PowerPoint (всъщност във всички MS Office), вие знаете всичко.