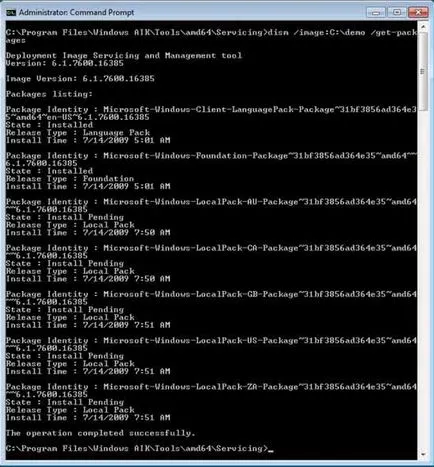Внедряването на Windows 7 Windows 7
Използването на разполагане на изображения - най-добрият начин за разполагане на Windows 7, тъй като малцина, както и на хиляди настолни компютри.
Брайън М. Поузи
Процесът на внедряване на Windows 7 трябва да е относително подобен на начина, когато се работи в малки офиси с няколко служители, както и голямо предприятие с хиляди настолни компютри. Най-вероятно новата си Windows 7 разполагане на всякакъв размер ще се основава на разполагане изображения. Това е най-ефективният начин, но това изисква определена предварителна работа.
Трябва да се създаде първоначална изображението на разгръщане, която се използва, за да инсталирате Windows на корпоративни настолни компютри. Въпреки че създаването на образа е доста процес отнема време, в бъдеще това ще спести много време, тъй като те не трябва да конфигурирате всяка система поотделно. Използването на снимки за разполагане на Windows 7 също така осигурява единна конфигурация на всички системи.
Създаване на оригиналното изображение
Първата стъпка в създаването на персонализирани Windows 7 изображение разгръщане - създаване на база на изображението. Това изображение може да се регулира в зависимост от нуждите на вашата организация. Започнете процеса, инсталиране на Windows AIK и работи Изображение мениджъра на Windows System (намира се в менюто "Старт" в "Програми" папка | Microsoft Windows AIK | Windows System мениджър на изображението).
На следващо място, инсталиране на Windows 7 инсталация DVD-диск в системата. Изображение Мениджърът на Windows система, щракнете с десния бутон "Изберете изображение Windows" или "вмъкнете изображение в директория", след това натиснете бутона "Изберете изображение контекстното меню на Windows". Вие ще бъдете подканени да изберете изображение на Windows. В прозореца на браузъра, изберете папката Източници на инсталационния DVD-ROM Windows 7, след това изберете INSTALL.WIM на файла.
В зависимост от това, къде тя се използва за монтаж на DVD-ROM Windows 7, може да бъдете подканени да изберете версия на Windows за управление. Изберете подходящата версия и натиснете "ОК".
Създаване на файл с отговори
Следващата фаза на процеса на внедряване - създаване отговор файл. Този файл се използва, за да се инсталира автоматично. Първо, създаване на празен XML-файл, след което попълнете отговор файла на желаната информация. Създаване на празен отговор на файла, като щракнете върху "Нов файл с отговори" в меню "Файл" Windows SIM системи.
След това, в менюто Файл щракнете върху "Запис на отговор файла." Windows ще се опита да постави файла отговор на инсталационния DVD-ROM. Тъй като това не е опция, трябва да се създаде отделна директория и да го съхранява в отговор на файла. Създайте папка с име Отговор и възлага UNATTENDED.XML на името на файла. След това, в системата за изображения на Windows трябва да бъдат показани Windows образ и отговор файл (вж. Фиг. 1).
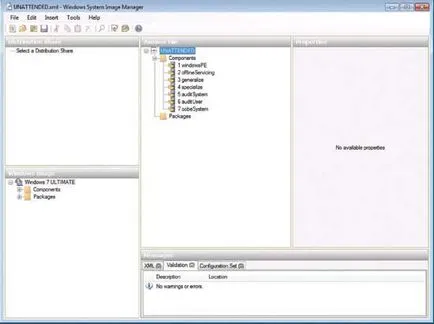
Фиг. 1. Конзолата трябва да изведете изображението и файлът отговор.
Фиг. 1 може да се види, че «части» (компоненти) на контейнера се показва във файла за конзола отговор. Тя съхранява няколко различни субконтейнери. Когато създавате изображение внедряване на Windows SIM системи, за да добавите към компонентите на изображението Windows в определен ред. Седем «части» контейнери (компоненти) съответстват на седемте фази на работния процес.
Можете също така да се отбележи, че раздел «Windows Image задачите» (Изображение на Windows) се състои от контейнер "компоненти". Ако разширим този контейнер, можете да видите списък на различните компоненти на Windows. Добавете необходимите компоненти на Windows към съответните последователности контейнери за действие в раздел «Отговор File» на (отговор файл). Това може да стане чрез щракване с десния компонента и след това кликнете върху «Добави Настройки за манипулиране» (Добавяне на параметри на сцената) в контекстното меню.
Този процес може да бъде малко по-трудно, но Windows помага за неговото прилагане, така че всеки компонент може да се използва само с определени контейнери. Конзолата позволява да се поставят само компоненти приемливи контейнери (вж. Фиг. 2).
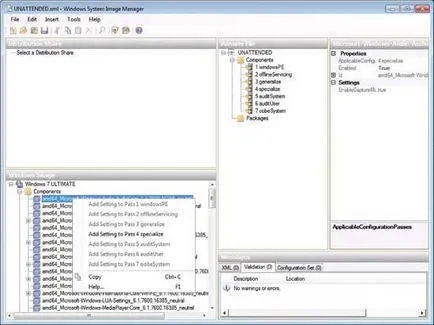
Фиг. 2. Добавяне на компоненти на Windows, за да подходящи контейнери.
Всички организации се нуждаят от различни компоненти в зависимост от техните нужди. Дори и в различни среди в рамките на една и съща организация може да има различни нужди. При добавяне на компоненти конзола ще се форма (вж. Фиг. 3). Когато изберете свойствата и параметрите на компонента са показани в конзолата. Всички параметри, които могат да бъдат установени на този етап от процеса, ще бъдат добавени към файла отговор. След приключване трябва да запазите файла с отговори, преди да затворите конзолата.
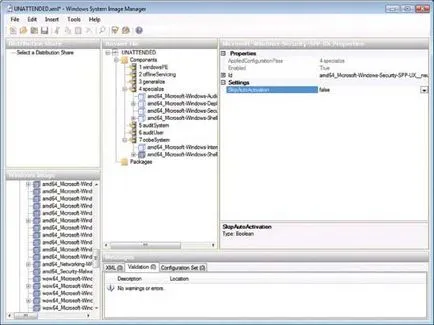
Фиг. 3. Много компоненти включват конфигурируеми настройки.
Създаване на стартиращ Windows PE RAM Disk
Създаване на отговор файл, за да се използва за подготовка на изображението Sysprep Windows. Проблемът обаче се крие във факта, че след употреба Sysprep на компютъра се нуждае от начин за копиране на изображения в компютъра не е на базовия OS. Най-лесният начин да направите това - да създадете стартиращ Windows PE.
За да създадете стартиращ Windows PE диск, отворете прозореца на командния ред с повишени привилегии и въведете следните команди:
Тези команди ще пишат файл WINPE.ISO име в папка C: \ WinPE. Burn файла на DVD-ROM. Този диск за зареждане на Windows PE.
Създаване на изображение Sysprep
Сега, след като си създадете отговор файл и диск за зареждане на Windows PE, трябва да създадете действителния образ внедряване. Инсталиране на Windows 7 на отделен компютър. Когато ви бъде напомнено при поискване инсталация за потребителското име и парола на компютъра, вместо да въвеждате исканата информация, натиснете клавишната комбинация Crtl + Shift + F3 на. Това ще доведе до Windows да се рестартира в режим на одит.
Когато зареждането на системата ще Sysprep диалогов прозорец (вж. Фиг. 4). Затворете диалоговия прозорец и да направи необходимите промени в системата. Можете също да инсталирате всички необходими приложения и драйвери. Това е добре, ако някое приложение изисква рестартиране, защото тя ще бъде презареден връщане от режим на одит.
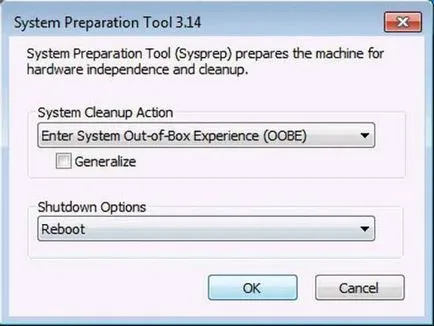
Фиг. 4. Без да обръща внимание диалоговия прозорец Sysprep след рестарт.
трябва да се направи файл с отговори, която сте създали по-рано в края на настройките на компютъра. Копирайте отговор файла в папка C: \ Windows \ System32 \ Sysprep.
Имайте предвид, че е създаден файл с отговори е вероятно да съдържат поверителна информация. Тази информация не трябва да се копира в други настолни компютри с данни за създаване на разполагане на изображението, така че трябва да се създаде скрипт, за да се отстрани чрез файл с отговори, когато тя вече не е необходимо (не забравяйте първо да запазите копие на този файл).
За да направите това, създайте папка с името C: \ Windows \ Setup \ Scripts. Създаване на текстов файл в папката с SetupComplete.cmd за името. Прибавете към това подават двете команди:
При сключването на системата и да се създаде скрипт за конфигурация за отстраняване на файл с отговори, вие сте готови да стартирате Sysprep. Отворете командния ред с повишени привилегии и въведете следната информация:
Sysprep / обобщи / първоначални впечатления от продукта / Спиране /UNATTEND:UNATTEND.XML
Когато стартирате тази команда, Sysprep ще обобщи конфигурацията на системата за разполагане на други системи. След приключване на системата ще бъде изключен. Не използвайте компютъра си, докато не прочетете следващия раздел.
запис на изображения
След като изпълните Sysprep на системата, която искате да запишете текущото състояние на компютъра. Тъй като компютърни ботуши в системата Windows ще доведат до отдалечено изпълнение на обобщение, трябва да влезете чрез съществуващ диск за зареждане на Windows PE.
Когато системата ботуши от Windows PE среда, изпълнява следните команди:
Този процес ще създаде файл с име C: \ изображения \ captured.wim. Този файл може да се използва, за да инсталирате Windows. Просто го копирате на вашия компютър, който ще работи на Windows Deployment.
Сега, след като си създадете образ, може да се наложи да добавите шофьори, да добавяте или премахвате компоненти на Windows или да изпълнявате други задачи за управление. Това може да стане с помощта, която е част от Windows AIK, наречена внедряване Imaging обслужване и инструмент за управление. За да използвате този инструмент, отворете прозореца на командния ред с повишени привилегии и навигирайте до папката C: \ Program Files \ Windows AIK \ Tools \ AMD64 \ обслужване.
Свързване WIM
Преди да редактирате изображението на разгръщане, трябва да го копирате на компютъра, на който сте инсталирали Windows AIK. За целите на тази статия се предположи, че .wim файла се намира в папка C: \ Images.
Преди да използвате .wim изображението трябва да го свържете. В командния ред с повишени права, въведете следната команда:
Уволнения / Mount-Wim / WimFile:
Фиг. 5 показва пример за графичен файл на Windows.
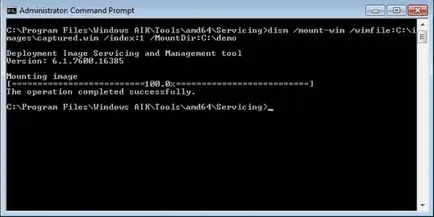
Фиг. 5. Можете да използвате уволнения, за да се свържете .wim и .vhd файлове.
Списък с пакети и функции
Уволнения / изображение: C: \ демо / Get-пакети