Включване и изключване на прилепване към мрежата или обект - офис бюро
Рисуване, промяна в размера или формата или друг движещ се обект в Excel, PowerPoint или Word, можете да ги приведе в съответствие с най-близкия пресечната точка на мрежата ( "щракне" към него) мрежа, дори ако мрежата не се вижда, или отдават на други фигури или предмети. С това можете да контролирате способността да щракне и подравняване, като ги изключите.
Включването на обвързващ
Изберете форма или друг обект, а след това в раздела, щракнете върху Align раздела Инструменти за рисуване Формат.
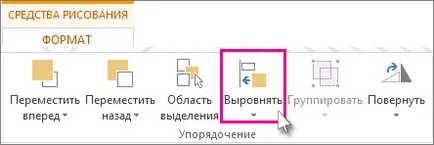
да прикачите фигура или предмет, до най-близките пресечни точки на мрежата, щракнете Долепване към мрежата;
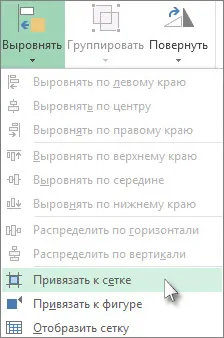
за закрепване на формите и други предмети до линиите на решетката, които преминават през вертикалната и хоризонталната част на други форми или предмети, щракнете върху свързват с фигурата.
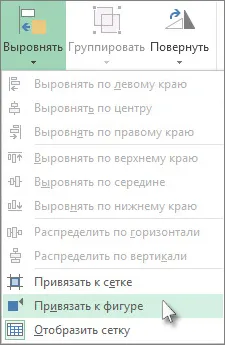
Изключване на колче
Изберете форма или друг обект, а след това в раздела, щракнете върху Align раздела Инструменти за рисуване Формат.
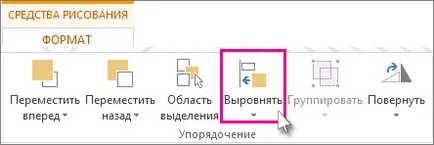
За да забраните тези опции, премахнете отметката Долепване към мрежата или Snap, за да разбера.
PowerPoint
Включването на обвързващ
В раздела Преглед, в групата Покажи щракнете върху Dialog Box Launcher.
За да прикачите фигурата или друг обект с точност до мрежата кръстовището, вижте кайманова провери прилепване към мрежата.

Изключване на колче
В раздела Преглед, в групата Покажи щракнете върху Dialog Box Launcher.
Отмяна на избора Долепване към мрежата.
Включването на обвързващ
Изберете форма или друг обект, а след това, при тираж раздела Инструменти формат, щракнете върху Align и изберете Grid Settings.
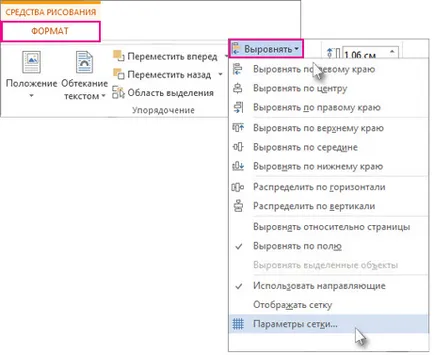
да прикачите диаграма или други предмети, до най-близкия решетка кръстовището, което не е показано в раздел Grid проверка Display Link обекти, за да спрем да показваме на мрежата;
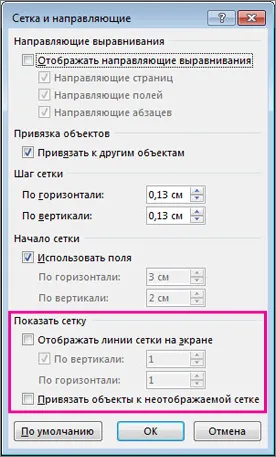
за закрепване на формите и други предмети до линиите на мрежата или на други форми на обекти, вижте обекта кайманова провери прилепване към други обекти.

Изключване на колче
Изберете форма или друг обект, а след това, при тираж раздела Инструменти формат, щракнете върху Align и изберете Grid Settings.
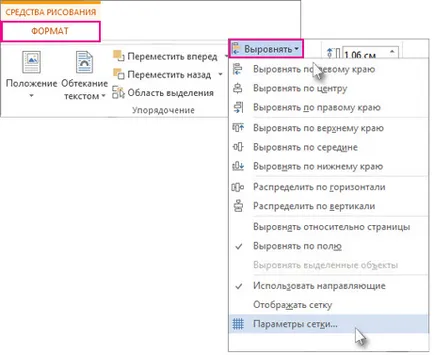
Махнете отметката в полето, за да спрете показването на Snap обекти до електрическата мрежа и се прихваща към други обекти.
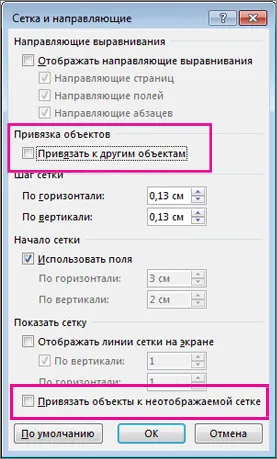
Включването на обвързващ
Кликнете на формата или обекта на работния лист.
В тираж раздела Инструменти, Формат на открито на. и след това в групата Подреждане щракнете върху Align.
Ако разделът Инструменти за рисуване или формата не се показва, изберете обекта или надпис. За да отворите раздела Формат, може да се наложи да щракнете върху фигура или обект два пъти.
Една или две от тези стъпки.
За да прикачите фигура или предмет, до най-близките пресечни точки на мрежата, щракнете Долепване към мрежата.
За да прикачите формите и други предмети до линиите на решетката, които преминават през вертикалната и хоризонталната част на други форми или предмети, щракнете върху свързват с фигурата.
Забележка: За да временно да замените настройките на предсрочните, задръжте натиснат клавиша ALT и плъзгане на фигурата или обекта.
Изключване на колче
Кликнете на формата или обекта на работния лист.
В тираж раздела Инструменти, Формат на открито на. и след това в групата Подреждане щракнете върху Align.
Ако разделът Инструменти за рисуване или формата не се показва, изберете обекта или надпис. За да отворите раздела Формат, може да се наложи да щракнете върху фигура или обект два пъти.
В зависимост от това, което е било предварително избрания изберете Долепване към мрежата или Snap, за да разбера. За да деактивирате тази опция.
PowerPoint
Включването на обвързващ
В раздела Начало, в групата Рисуване щракнете Подредете. сочи към Изравнете и изберете Grid Settings.
Съвет: Можете също така да щракнете с десния бутон върху празно място на слайда (без пълнеж) или поле около него, и да изберете Мрежа и водачи.
Една или две от тези стъпки.
За да прикачите фигурата или друг обект с точност до мрежата кръстовището, вижте кайманова провери прилепване към мрежата.
За да прикачите формите и други предмети по решетката, които преминават през вертикалната и хоризонталната част на други форми или предмети, квадратче Snap Snap под към други обекти.
За временно да замените настройките на предсрочните, задръжте натиснат клавиша ALT и плъзгане на фигурата или обекта.
За да зададете настройките на диалоговите Grid кутия и водачи се използват по подразбиране за всички презентации, щракнете върху бутона по подразбиране.
Ако сигналът от прилепване към мрежата. тя ще бъде по-лесно да се направи с помощта на линии полилинии.
Изключване на колче
В раздела Начало, в групата Рисуване щракнете Подредете. сочи към Изравнете и изберете Grid Settings.
Съвет: Можете също така да щракнете с десния бутон върху празно място на слайда (без пълнеж) или поле около него, и да изберете Мрежа и водачи.
За да изключите прилепване към мрежата или прилепване към други обекти. премахнете отметката.
Забележка: Кликнете върху бутона по подразбиране, за да настроите диалога Настройки на стартовата решетка кутия и водачи се използват по подразбиране за всички презентации.
Включването на обвързващ
Кликнете на формата или обект в документа.
В тираж раздела Инструменти, Формат на открито на. Подредете в групата, щракнете върху Align. и след това върху грид Settings.
Ако разделът и формата на тираж инструменти не се показват, уверете се, че сте избрали форма или обект.
Една или две от тези стъпки.
За да прикачите фигура или предмет, до най-близкия решетка пресечната точка (дори и да не се вижда), виж Show Grid квадратче, за да спрете показването на Snap възразява решетка.
За да прикачите формите и други предмети по решетката, които преминават през вертикалната и хоризонталната част на други форми или предмети, вижте Свързване на обекти квадратчето прилепване към други обекти.
За временно да замените настройките на предсрочните, задръжте натиснат клавиша ALT и плъзгане на фигурата или обекта.
Тези параметри се използва по подразбиране за всички документи, щракнете върху По подразбиране.
По подразбиране, фигури и други обекти, свързани с пресечните точки на мрежата, само ако той е видим. За да промените това, можете да изберете модули обекти, за да спрете показването на решетката.
Изключване на колче
Кликнете на формата или обект в документа.
В тираж раздела Инструменти, Формат на открито на. Подредете в групата, щракнете върху Align. и след това върху грид Settings.
Ако разделът и формата на тираж инструменти не се показват, уверете се, че сте избрали форма или обект. Може да се наложи да щракнете върху обекта два пъти. Може да се наложи да щракнете върху обекта два пъти, за да отворите раздела.
Отмяна на избора Link обекти, за да спрем да показваме на мрежата или прилепване към други обекти. за да изключите съответната опция.
Забележка: За тези настройки се използва по подразбиране за всички документи, щракнете върху По подразбиране.