Условно форматиране - studopediya
1) да определи уменията с стандартните функции на MS Excel;
2) да се проучи възможността за използване на условно форматиране;
3) да се утвърди на уменията на форматиране на таблици.
1) чете претенция 1 "Образователна материал";
2) изпълнява задачите, дадени в претенция 2;
3) да отговори на въпросите в тестовете (3).
1. Условно форматиране - форматирането на избраните клетки въз основа на критерии (правила), посочен номера, формули, или фрагменти от текст на данни. Резултатът от използването условно форматиране ще бъде различни цветове за клетките и те съдържат стойности, които отговарят на определени условия. Такъв процес повишава ефективността на форматиране на таблицата с данни за обработка. Формати на клетките, промяна на височината на реда и ширината на колона не могат да се използват като конвенционален.
Условно форматиране се извършва с помощта на съответния бутон в групата Стилове на командите Начало раздела. Кликването върху него се показва меню, което се състои от различни набори от правила за форматиране на и визуални модификации на клетки (Фигура 1).
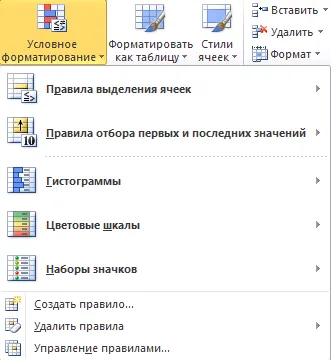
Фиг. 1. Меню команди Условно форматиране
Работа, разгледаме следния пример. Ние се въведе в клетка А1 номер 1 в блок В1: B15 аритметична прогресия 1, 2, ..., 15, да се въведе с формула C1 = $ A $ 1 * В1 и копиране в C2: С15. Скрий колона B (колона изберете PTP → → Изтриване). Изисква наложи формат: 1) ако броят е в граници от 10 до 19, се показва в курсив; 2) Ако от 20 до 40, се показва с получер курсив в рамката; 3) ако повече от 40, то се показва в червен текст на син фон.
Решение. Изберете блок C1: C15.
1) за състоянието на 1: Начало → таб групата стилове, условно форматиране → → → Условия за клетка разграничаване между .... Освен това, както е показано на Фигура 2. избран хода като потребителски размер. OK.
Фиг. 2. Посочете първия критерий
2) Състояние 2: Начало → раздела Стилове група, условно форматиране → → → Условия за клетка разграничаване между .... Освен това, както е показано на фигура 3. В изберете poluzhirnyykursiv като формат по избор. външните граници. OK.
Фиг. 3. Посочете втория критерий
3) Състояние 3: раздела Начало → → групата Стилове правилата за условно форматиране → изберете клетки → Още .... Освен това, както е показано на фигура 4. В изберете червен шрифт, оцветяване като потребителски размер. OK.
Фиг. 4. Посочете третия критерий
Сега въведете друг номер на клетка A1 и следи как формат клетка в зависимост от изходната стойност.
Отмени условието 2 ( "Ако 20 до 40, а след това ..."). За да направите това, изберете C1: C15, в списъка на командите условно форматиране, щракнете върху Управление на правила .... Ще бъде предложен нов диалогов прозорец, където можете да изберете сменяем състоянието, щракнете върху Delete правило и след това OK (Фигура 5). Гласувайте резултат.
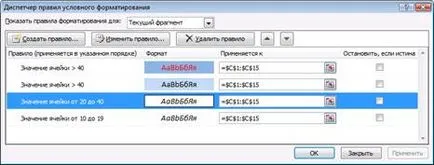
Фиг. 5. Премахване на правилата
2. Създайте свои собствени правила за форматиране. Ако необходимия формат не е обикновено представени в падащия списък на комплекти бутона Условно форматиране или частично отговаря на условията, можете да създадете свой собствен правило форматиране с помощта на създайте правило.
Въведете в клетка D1: D10 произволни стойности, сред които има и нули. Забележка ценности, съдържащи нули използване условно форматиране. За да направите това:
1) изберете диапазон D1: D10;
2) кликнете Условно форматиране → Създаване на правило ...;
3) в Избор на тип правило да се подчертае този формат само клетките, които съдържат както в долната част на прозореца, попълнете полетата, както е показано на фигура 6, и натиснете ОК;

Фиг. 6. В диалоговия прозорец Създаване на форматиране правила
4) форматиране резултат е показан на фигура 7.
Фиг. 7. Резултати форматиране клетки, съдържащи нули
Условно форматиране може да бъде определен от формулата. Представяме в Е1: E15 прогресия 1, 2, ..., 15. Тя трябва да бъде в смели и червени кратни на три, но не се дели на две. Процедура:
1) избор на Е1 диапазон: E15;
2) кликнете Условно форматиране → Създаване на правило ...;
3) в Избор на тип правило, маркирайте Използвайте формула за определяне на форматирани клетките в долната част на прозореца, попълнете полетата, както е показано на фигура 8, а след това щракнете върху OK. 3,9,15 брой ще бъде осветен.

Фиг. 8. Целева условно форматиране формула