Управление на Дяловете HDD програма GParted за шофиране живо CD Ubuntu, моя блог (Dmitriy Hartsy)
Вземете живо-CD Ubuntu. Как да приемате? Изтеглите. Когато вземем? Сайтът Ubuntu. Писане на компактдиск. Поставете диска в устройството и да се стартира от него.
За тези, които искат да редактирате HDD дяловете в компютър, който вече работи Ubuntu (или друга Linux дистрибуция с помощта на работната среда GNOME), може да възникне въпросът - защо и на живо-CD? Защо не просто зареди Linux от твърдия диск, след което стартирайте програмата и GParted poredaktirovat форуми? Отговорът е прост - GParted не може да работи с монтирани дялове. А дял на твърдия диск, от които компютърът просто Boot Linux, а след това се спре ли не работи (както и други части, използвани Linux-OM работа, ако има такива). Ето защо е необходимо дори да се стартира от CD-живо - с всички раздели zheskie компютърен диск не е монтиран и са достъпни за редактиране.
Има и друг "Пипнах", които могат да причакват за вас по време на работа с дялове на твърдия диск. Същността на това е, че ако един от съществуващите дялове на твърдия диск - суап (пейджинг), тази на Ubuntu, дори да влезете в живо-CD го използва. В резултат на това, ако приемем, суап е на логическо устройство в разширен дял, не се получи да се промени нещо в тази (разширен) раздел, докато не спрете да използвате Ubuntu-ти прелистване (суап на захранването), ...
Връщаме се на товара. Ние дистрибуции версии 8.04 и над първото нещо, което автоматично, списък, предлагам ви да изберете един от наличните езици на интерфейса. Изборът на стрелките ( "стрелка") и потвърдете ENTER-ти. По-стари дистрибуции този списък "автоматично" не скача. За да получите български интерфейс, в този случай, трябва да натиснете «F2» и едва след това изберете език. В резултат на това, което виждаме тук е менюто:

Фиг. 1. Start Menu живо CD-диск на Ubuntu
Изберете елемента, "Run Ubuntu, без да инсталирате". Ubuntu ще започне да се тегли. След като изтеглянето приключи, стартирайте програмата GParted. Местоположение GParted пряк път към програмата в основното меню Ubuntu показани по-долу:
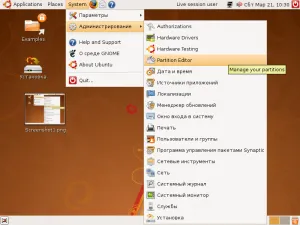
Фиг. 2. Стартирайте програмата GParted
Когато стартирате GParted програма автоматично разпознава всички дискове на твърдия диск (HDDs), инсталирани на вашия компютър. Ако на твърдия диск в системата няколко, след това изберете този, който е трябвало да работи (промяна / създаде / изтриване на дялове) позволява бутон в горния десен ъгъл на прозореца на програмата (виж Фигура 3 по-долу ..):

Фиг. 3. Избор на твърд диск
При избора на твърд диск, според мен, ще бъде полезна информация за правилата на тяхната номерация в Linux-е. Disk свързан "магистър" на 1-ви IDE контролера, той ще бъде по-нататък / сътрудничество / HDA. Второ IDE-HDD (роб-устройство в първия контролер), ще бъде по-нататък / сътрудничество / HDB. трета (майстор-устройство на втората контролер) - / сътрудничество / HDC. Четвъртият (роб-единица на 2-ри контролер) - / сътрудничество / HDD. Първият твърд диск, свързан към контролера SATA ще се нарича / сътрудничество / SDA. второ - / сътрудничество / SDB. трето - / сътрудничество / ШАРС. и т.н. Също така, не забравяйте да се вземат под внимание, че флашките и карти с памет също попадат в една редица с приспособленията, SATA (т.е., също ще се появи като / сътрудничество / SDX). Също така, по-добър съвет при избора на твърдия диск е информация за физическото му размер, който се показва на бутона до броя на устройството.
След избрания диск, неговата структура ще се появи по два начина: графично - хоризонтално поле непосредствено под клавиша за избор на диска, както и списък непосредствено под графичен дисплей.
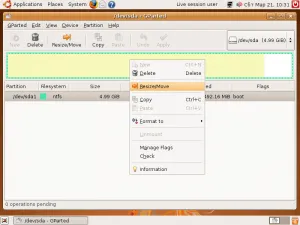
Фиг. 4. Избор на дял на твърдия диск
Промяна на размера на разпределение
Изберете раздела, който искате да промените, и кликнете с десния бутон на мишката. Същият резултат се постига, ако десния бутон на мишката, за да кликнете в областта на графиката и по ред в списъка, съответстващ на избрания раздел. контекстно меню се появява списък с предложения за действие. И още нещо - ако преди започване на програмата, която се използва GParted дисков дял искате да промените сега е структура (например, копиране на файлове и т.н.), то ще бъде монтиран във файловата система. В този случай, за да бъде в състояние да променят основните настройки, то ще трябва да бъде спряно. Защото това е т «Демонтиране» контекстното меню. Натиснете го на първо място. След това ще бъде на разположение на останалите елементи от контекстното меню.
Така немонтирани дял, се процедира, за да промените размера му. За да направите това в контекстното меню изберете точка «Resize / Move«. Появява се следният екран:
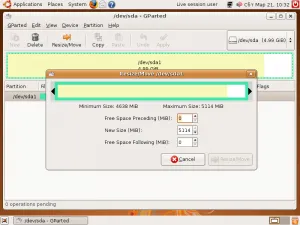
Фиг. 5. Window смените твърдия диск на размера на
В прозореца, ние виждаме нашата секция, така да се каже, графично, както и номерата "за него" - под снимката. Какво ни дава това меню. На първо място, в графичната част виждаме коя част от окупираната част (оцветява) и малко свободно (бяло). Също така, краищата на стрелки ляво и дясно са налични, които могат да бъдат да плъзнете мишката. Непосредствено под фигурата има два варианта - Минимален размер и максимален размер. Както можете да предположите, това са ценностите, под и над които ние не можем да се примири ново измерение в този раздел. Минимална определя от сумата вече записани в този раздел, информацията за диска (който има нужда ще бъде една програма, която ще изтрие данните от диска?!). Максималният размер се определя или от ток (в този пример), или може да бъде по-голям, ако на твърдия диск е все още неразпределено пространство в близост до тази точка. В този случай също ще присъства в графичен секцията представяне като сиви кутии за наляво или надясно. Чрез този раздел можете да направите, дори повече, отколкото е бил преди ...
Сега, обратно към цифрите (тези, които са в долната половина на прозореца). В крайна сметка това е. «Свободно място предходната» - свободното пространство пред дял. «Нова размер» - новия размер на диска. «Свободно място след» - svaobodnoe пространство след това. Както можете да видите на снимката ми в момента, когато това меню се отваря, няма свободно място, преди или след точка, и новия си размер е равен на стария. Ако твърдият диск съдържа неразпределено пространство в непосредствена близост до този раздел, полетата «Свободно място предходната» и / или «Свободно място след» ще представи съответните стойности, различни от нула. При стартиране на мишката, за да плъзнете стрелката върху краищата на раздела за рисунка, всички тези числа (преди и след място и размер) ще се различават. От друга страна, можете ръчно (на ръка) във всяка от числовите полета, за да въведете новата стойност (ако сте привърженик на точните цифри) ...
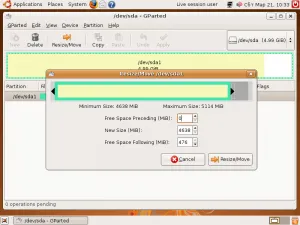
Фиг. 6. Потвърдете новия размер дял на твърдия диск
След изтичането на този нов дял, натиснете бутона «Resize / Move«, както е показано на фиг. 6. Имайте предвид, че:
- Не е необходимо (поне в случая на "отхапа малко пространство за Windows да се опита на Linux") направи място "в секцията" (в ляво).
- Не се страхувайте - нищо за губене на този етап няма да работи! Всички действия, описани по-горе - това е само "план за действие", и няма реални промени вашия твърд диск не се е случило!
- Ако току-що направи място за Linux, както и създаване на нови секции не са ви нужни, можете веднага да perhodit на заглавието "И сега започваме !! ! "По-долу.
Създаване на нов дял
Сега имаме свободно пространство, за да създадете нов дял. За да направите това, щракнете с десния бутон върху сивата кутия или графично представяне на диск структура, или на мястото на «неразпределено» в списъка под снимката. изберете елемента «Ню« в контекстното меню.
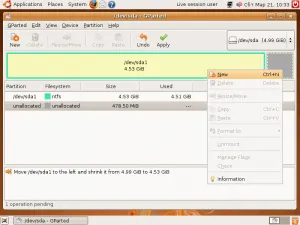
Фиг. 7. Създаване на нов дял
Това отваря следното меню:
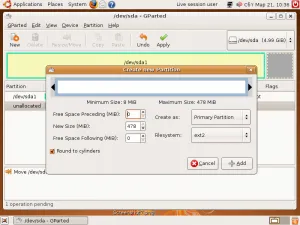
Фиг. 8. Избор на нов дял параметри за твърди дискове
В него ние създаваме нов дял и да зададете всичките му параметри. Някои параметри са вече познатите ни - те се намират в промените в раздел на менюто, описани по-горе. Но добавя още два параметъра. Точка «Създаване на колкото» избира тип дял от следните два: «Основно дял» (ядро раздел) и «разширен дял» (допълнителен раздел). Вторият от "новите" Puntov "файловата система" ви позволява да определите типа на файловата система, което ще форматирате новосъздадения дял. Избор на списък е достатъчно широк, за да го опиша тук, аз не се планира. Можете да прочетете тук (на английски език, все пак). След като са определени параметрите на новия участък, кликнете върху бутона «+ Добави«. Ако е необходимо да се създадат множество дялове, а след това се върнете към титлата "Създаване на нов дял" по-горе ...
И сега се процедира.
Аз привлека вниманието ви към факта, че всички описания по-горе старите процедури по раздел Промяна, създаване на нов дял, той всъщност ОЩЕ нищо общо със старите структури на твърди дискове. и само планирано тези действия. Веднага след като ние пишем "план за действие", в неговия списък ще се развива в долната част на прозореца. От друга страна, бутонът става активен «Undo» (отказ) в горната част на прозореца. Тя ви позволява да отмените действието (планирана задача).
В крайна сметка на "работен план" проектиран внимателно я чета още веднъж. Ако откриете грешка - ние натиснете бутона «Undo» и създаване на нова (по това време вече правилно) задача.
След като ние сме 100% сигурни, че всичко е наред, че е време да натиснете «Прилагане» (за прилагане). Точно след натискане и да започне процес на промяна на структурата си твърд диск ...
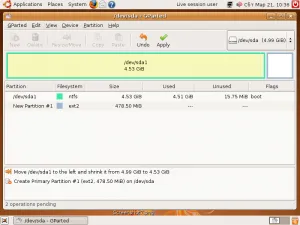
Фиг. 9. «Прилагане» - завеси обстановка, време за промяна секции.
В зависимост от размера на "планирана работа", както и количеството на информацията на диска, може да се наложи някои търпение да изчака до края ...